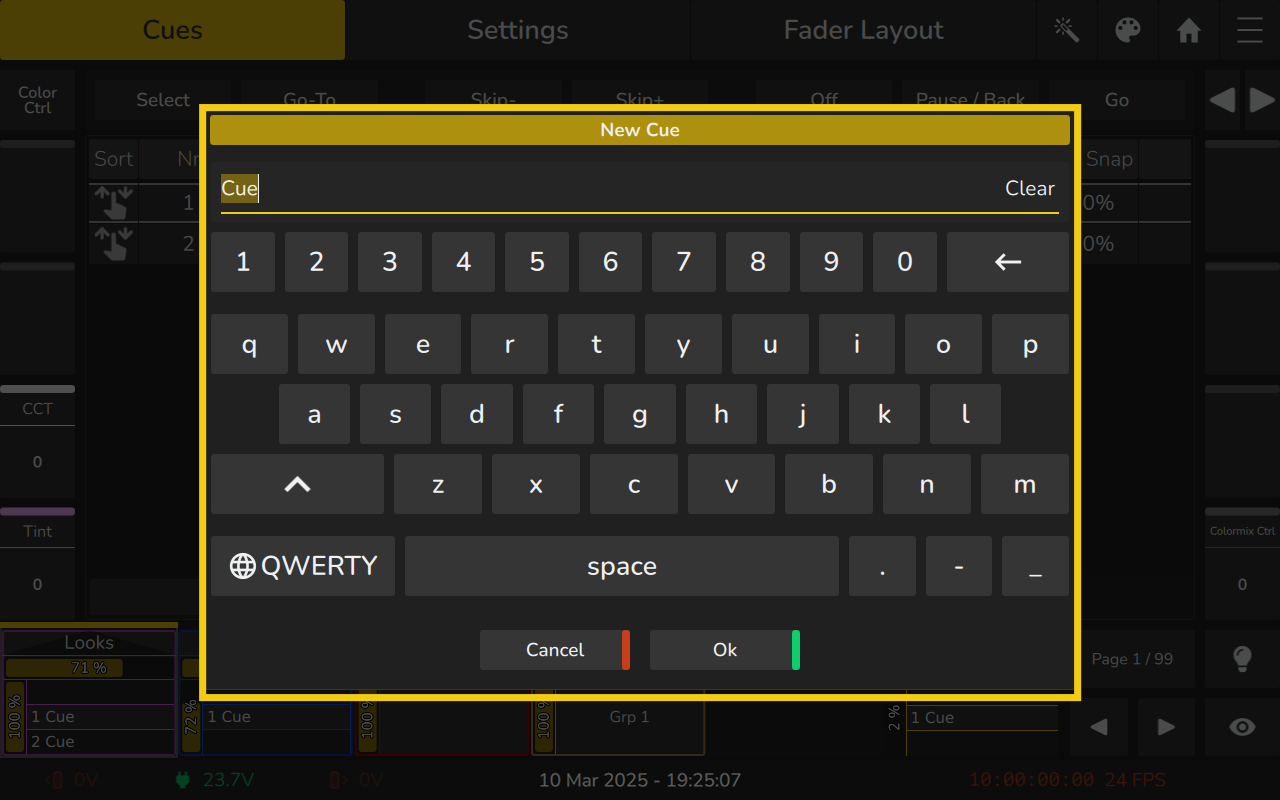7.3 Editing of Cues inside the Playback View
Some editing actions are only available in the Playback View Cues Table, or provide significantly more overview and ease of use.
In this section we will cover editing of Cues from within the Playback View Cues Table.
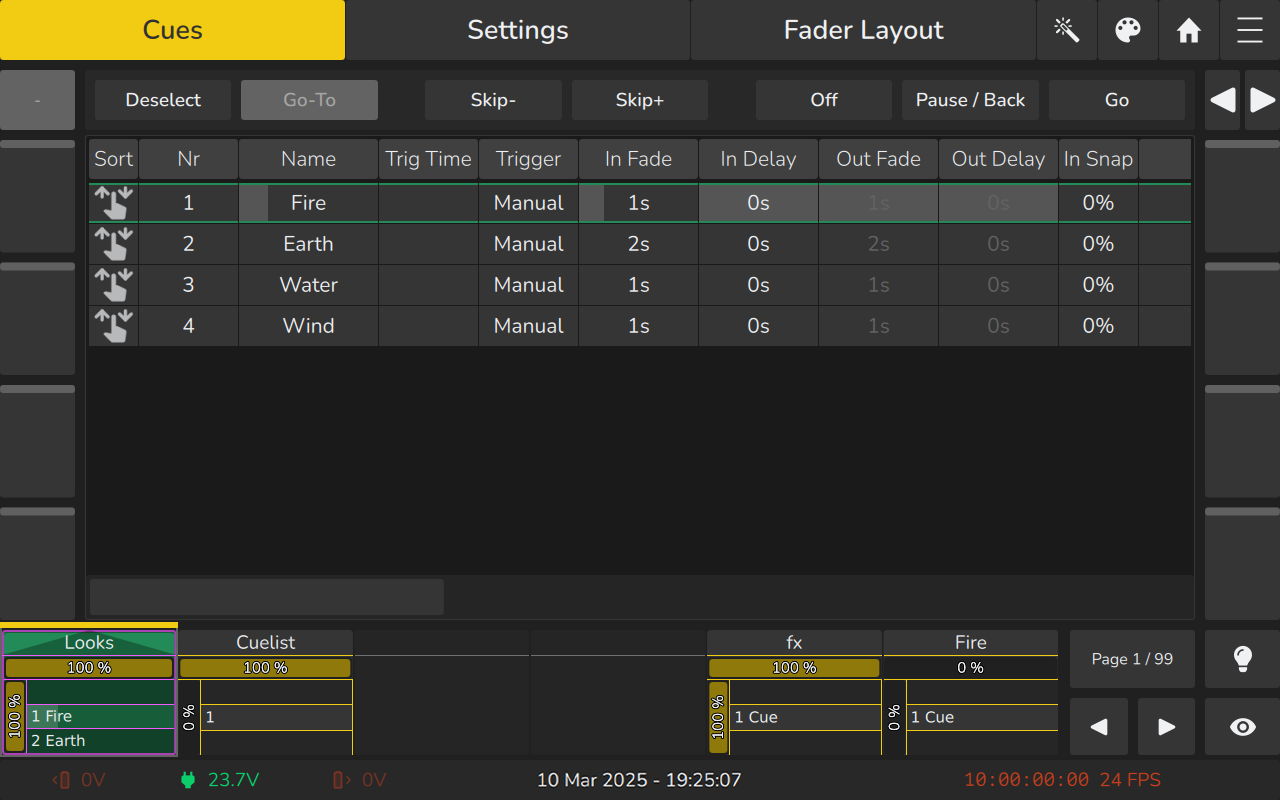
7.3.1 Reordering Cues
- Open the Playback-View for this playback by clicking on the Playback Fader Label or by pressing Editfollowed by the Playbacks button or Fader Label.
- Press and hold the icon in the sort cell of the cue you would like to move and drag it to its new position.
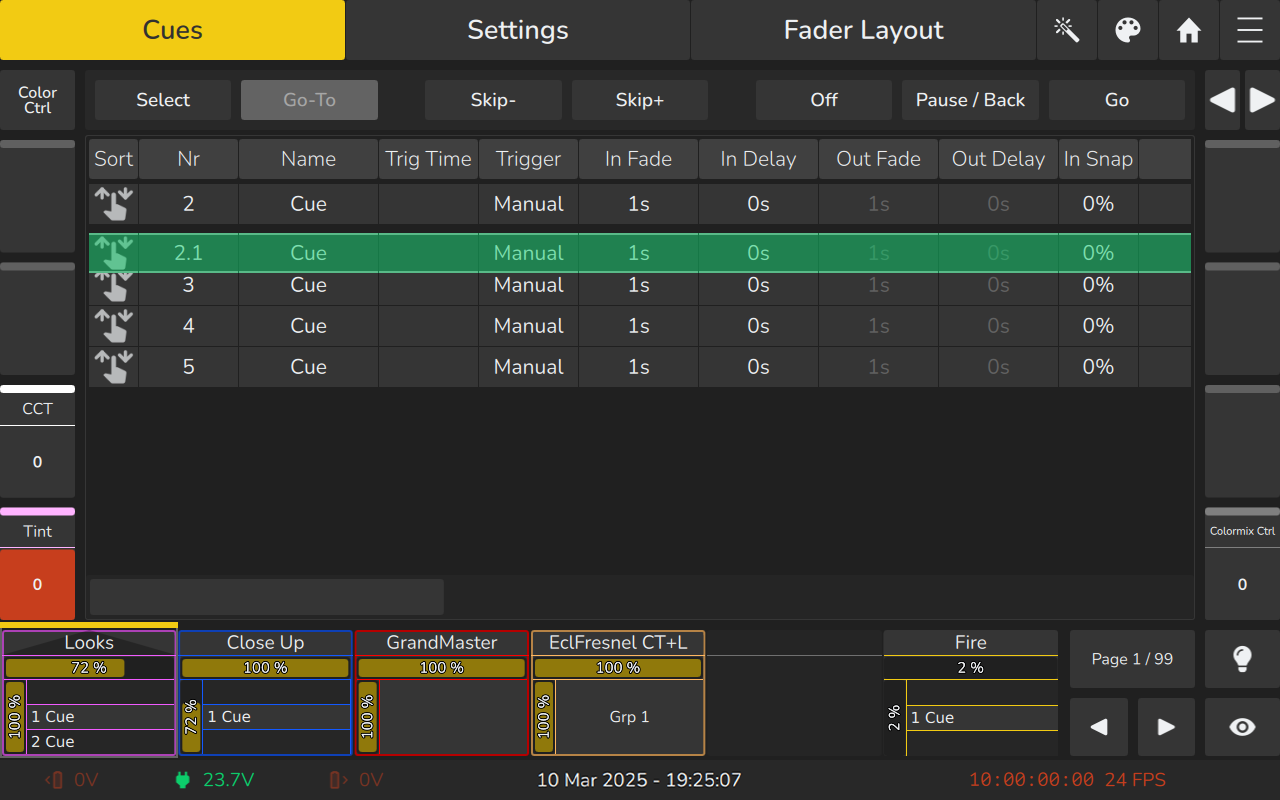
7.3.2 Renumbering Cues
- Open the Playback-View for this playback by clicking on the Playback Fader Label or by pressing Edit followed by the Playbacks button or Fader Label.
- Double or long-click on the Cues Nr cell shown in the Playback View.
- A dialog asking for a new Cue Number will be opened.
7.3.3 Copying a Cue in a Playback
- Open the Playback-View for this playback by clicking on the Playback Fader Label.
- Press the Copy -key followed by a tap on the cue to be copied shown in the Playback View.
- A copy of the cue will be created at the end of the Cuelist. If you want to move the Cue somewhere else, please use the sort column.
7.3.4 Inserting a Cue in a Playback
Sometimes it is necessary to insert new Cues in front of existing Cues. You may do so by:
- Select the fixtures and set the values accordingly.
- Open the Playback-View for this playback by clicking on the Playback Fader Label.
- Press the Record -key on the front panel followed by a tap on the cue behind where the new cue should be.
- A Dialog will open and ask you what you would like to do. Select Insert Cue Before.
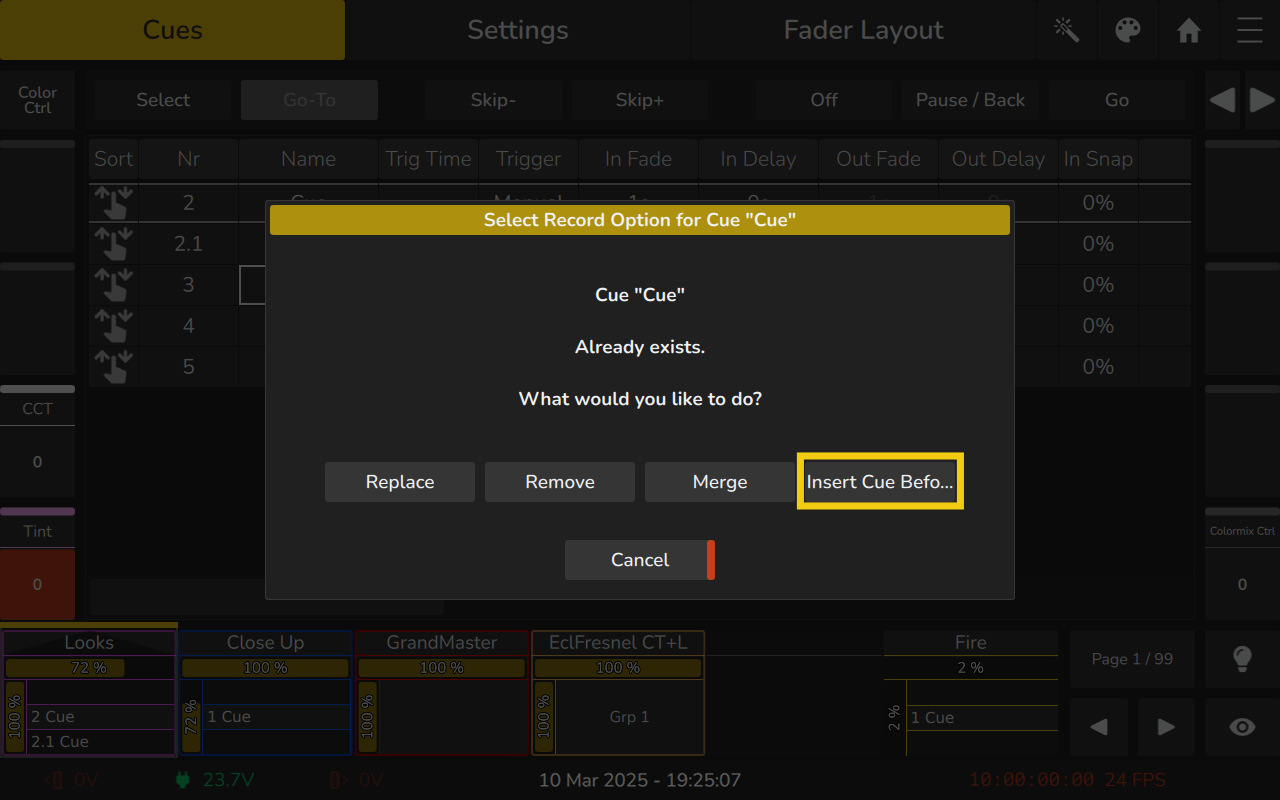
7.3.5 Removing Values from Cue in a Playback
To remove values from a cue in a playback:
- Select the fixtures and touch the functions you would like to remove
- Open the Playback-View for this playback by clicking on the Playback Fader Label.
- Press the Record -key on the front panel followed by a tap on the cue that you would like to remove values from. You can also press the Record -key multiple times until the command line reads Remove before tapping on the Cue.
- If Record is shown in the command line, a Dialog will open and ask you what you would like to do. Select Remove.
note
Only values that are touched and active will be removed from the selected cue.
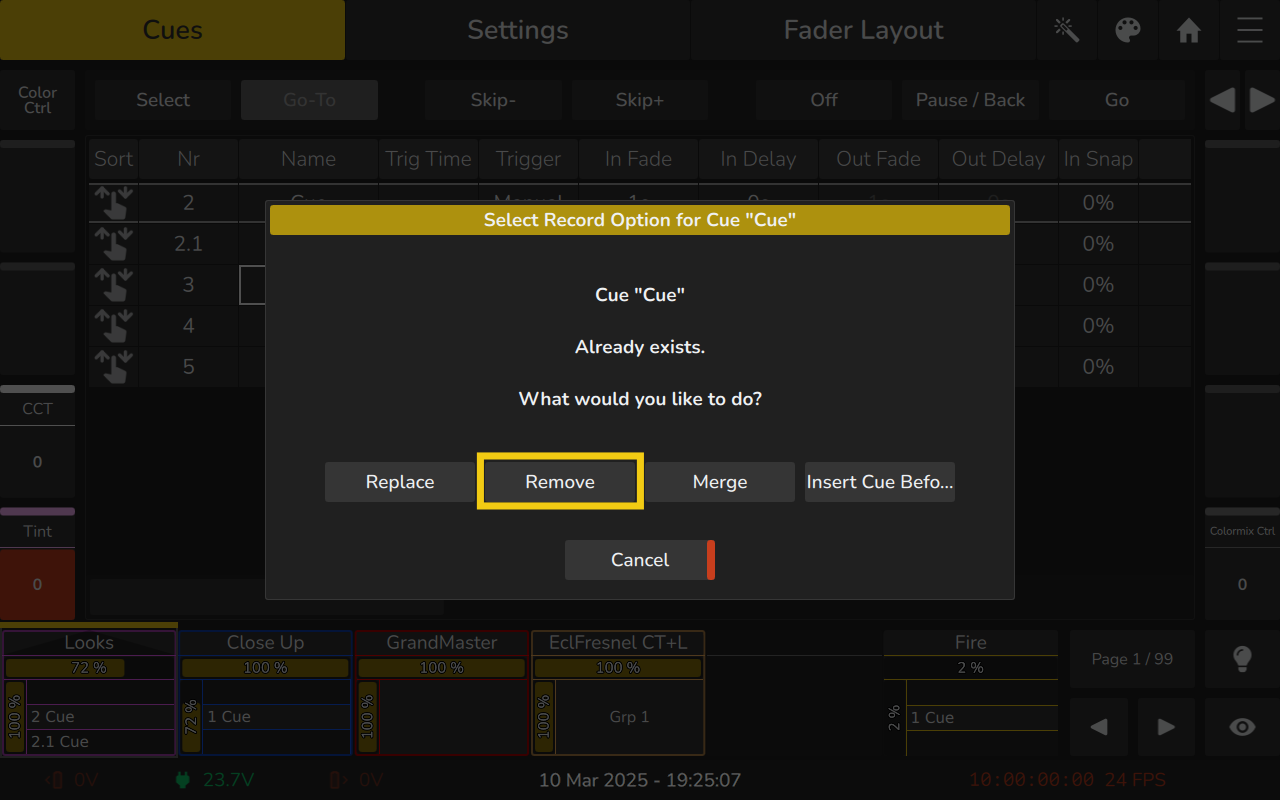
7.3.6 Replacing a Cue in a Playback
To replace a cue in a playback:
- Select the fixtures and set the values accordingly.
- Open the Playback-View for this playback by clicking on the Playback Fader Label.
- Press the Record -key on the front panel followed by a tap on the cue that you would like to remove values from. You can also press the Record -key multiple times until the command line reads Replace before tapping on the Cue.
- If Record is shown in the command line, a Dialog will open and ask you what you would like to do. Select Replace.
note
Only values that are touched and active will be replaced in the selected cue.
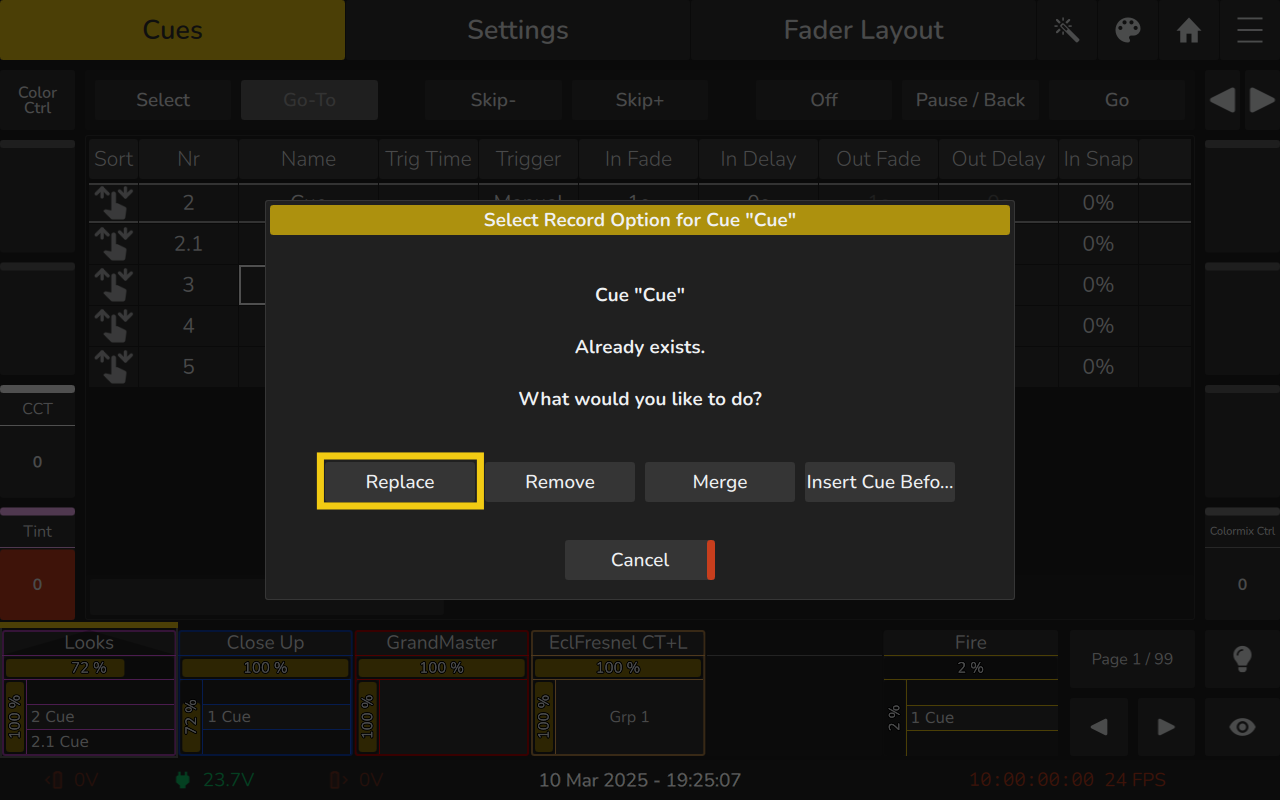
7.3.7 Adding or Updating Values in Cue in a Playback
To merge values into a cue in a playback:
- Select the fixtures and set the values accordingly.
- Open the Playback-View for this playback by clicking on the Playback Fader Label.
- Press the Record -key on the front panel followed by a tap on the cue that you would like to remove values from. You can also press the Record -key multiple times until the command line reads Merge before tapping on the Cue.
- If Record is shown in the command line, a Dialog will open and ask you what you would like to do. Select Merge.
note
Only values that are touched and active will be added or changed in the selected cue.
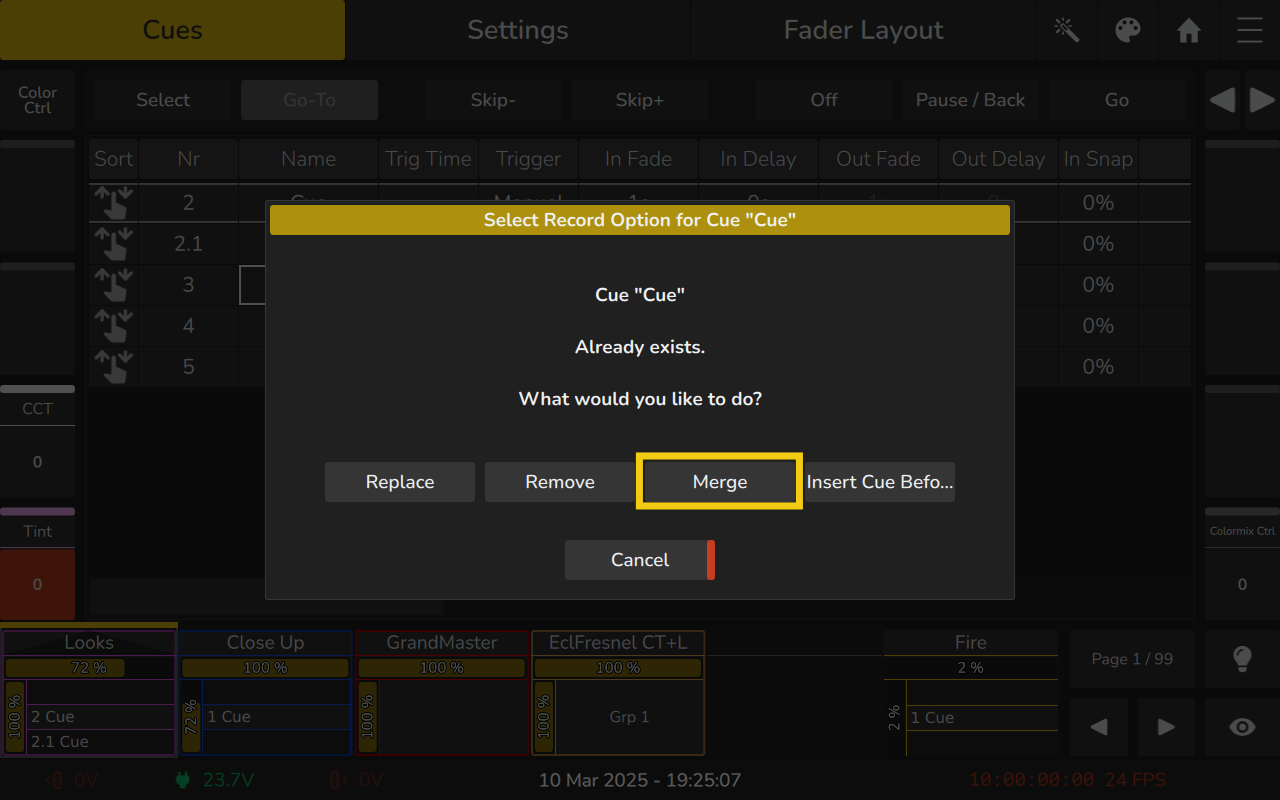
7.3.8 Deleting a Cue in a Playback
To delete a cue in a playback:
- Select the Fixtures and set the values accordingly.
- Open the Playback-View for this playback by clicking on the Playback Fader Label.
- Press the Delete -key on the front panel followed by a tap on the cue that you would like to delete.
- A confirmation dialog will be shown.
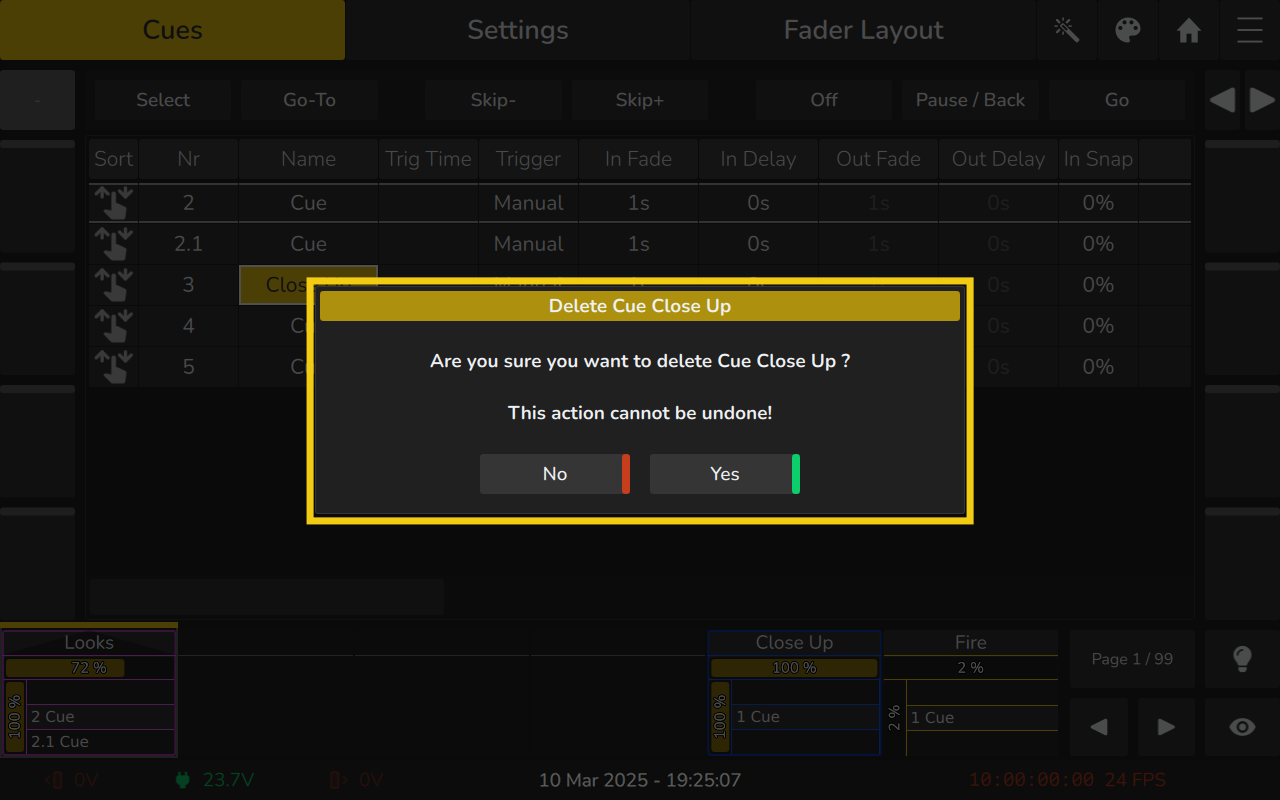
7.3.9 Naming a Cue in a Playback
To name a cue in a playback using the Playback View:
- Open the Playback-View for this playback by clicking on the Playback Fader Label.
- Press the Name -key on the front panel followed by a tap on the cue that you would like to rename.
- An on-screen keyboard will be shown.