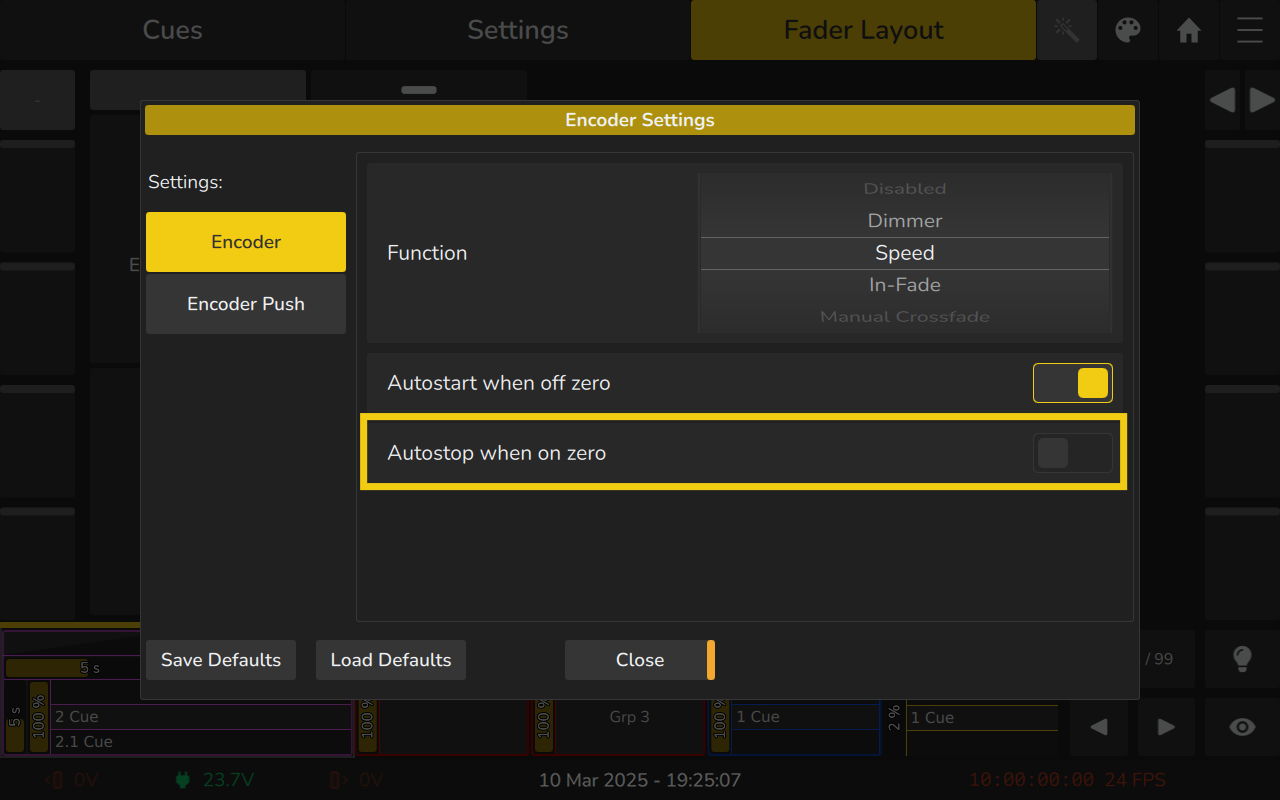7.5 Adjusting Playback Width, Button and Encoder Functions
All Adjustments for Fader Width, Encoder and Button Functions can be adjusted in the Fader Layout Screen.
To access the fader layout screen for a playback, open the Fader Layout editor by clicking on the Playback Label or pressing Edit followed by a button of the playback and then select Fader Layout from the top toolbar.
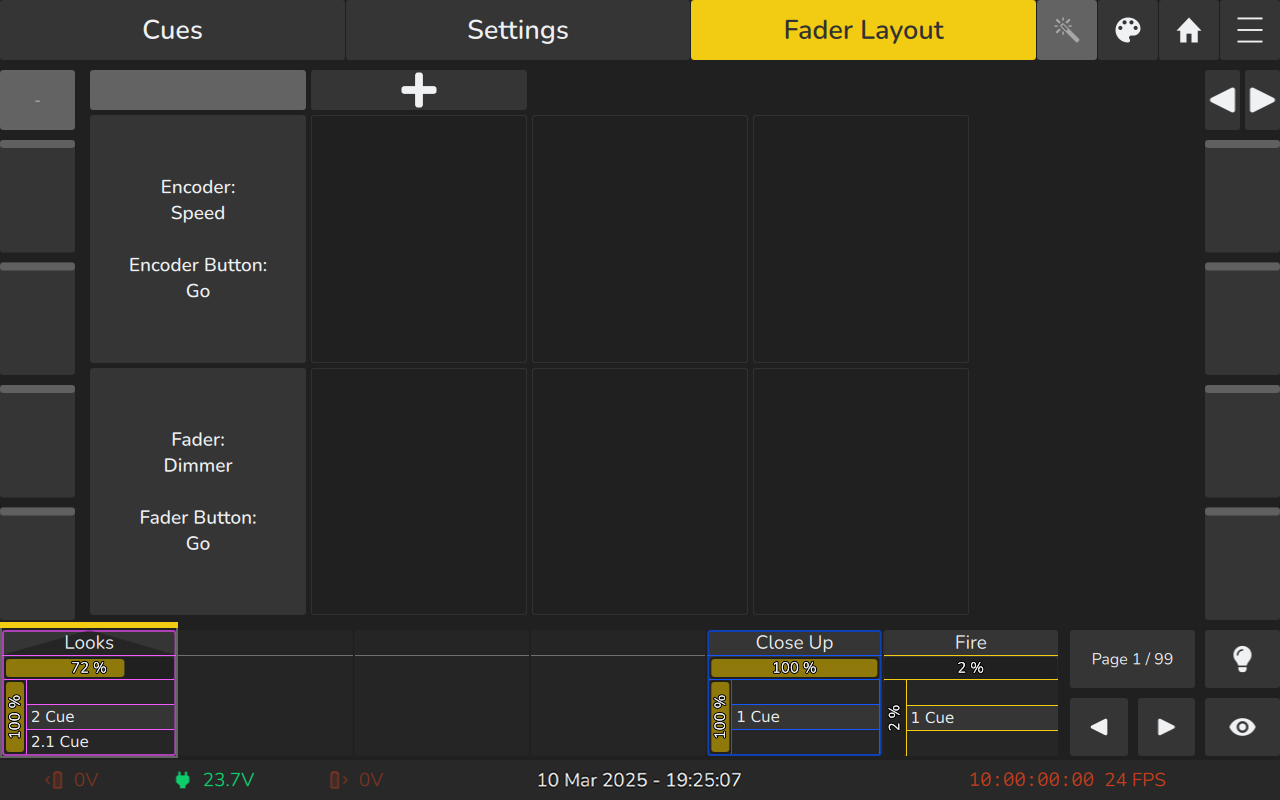
7.5.1 Spanning Playbacks Across Multiple Faders and Encoders
Playbacks can be set to span across multiple faders and encoders in width. This feature is useful if you have a playback that you would like to control using additional faders, encoders, and buttons. Each of these controls can be customized with their own functionality, providing more flexible control over the playback.
How to alter a Playback's Width:
- Open the Fader Layout Screen for the playback by clicking on the Playback Label or pressing Edit followed by the button of the playback.
- Select Fader Layout from the top toolbar to open the Fader Layout Editor.
- Playbacks can be extended to be up to 5 faders wide. Note that they can only extend onto empty playback slots.
- To extend the width of the playback, simply click the plus button.
- To shrink the width of the playback, click the minus button.
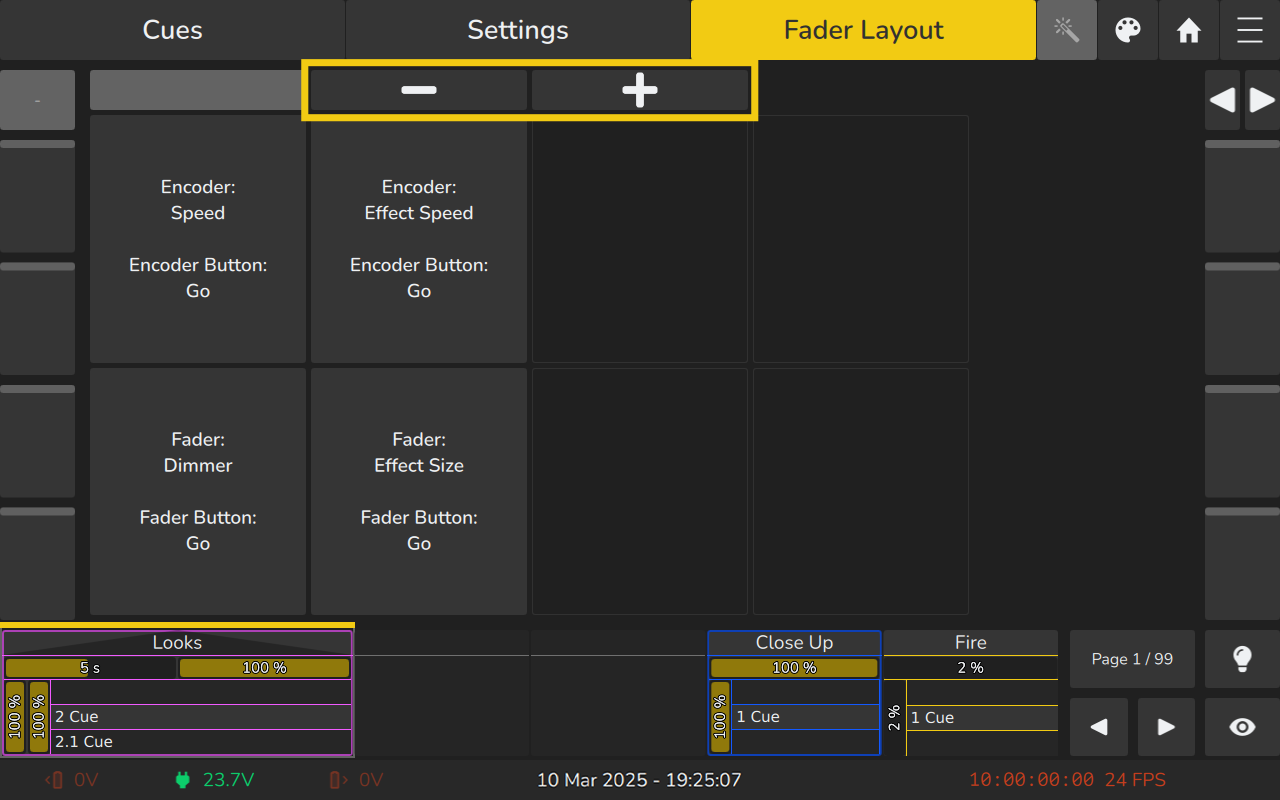
7.5.2 Customizing the Fader and Button Function
The fader and button functions can be adjusted to your liking and necessities using the Fader Layout Editor.
- Open the Fader Layout Screen for the playback by clicking on the Playback Label or pressing Edit followed by the button of the playback.
- Select Fader Layout from the top toolbar to open the Fader Layout Editor.
- To change the settings for the fader and the button under the fader, click on the button that reads “Fader” and “Fader Button”.
- A dialog will appear, offering various options for customization, allowing you to adjust both the fader settings and the button functionality.
Each extended fader will have its own button to change the settings.
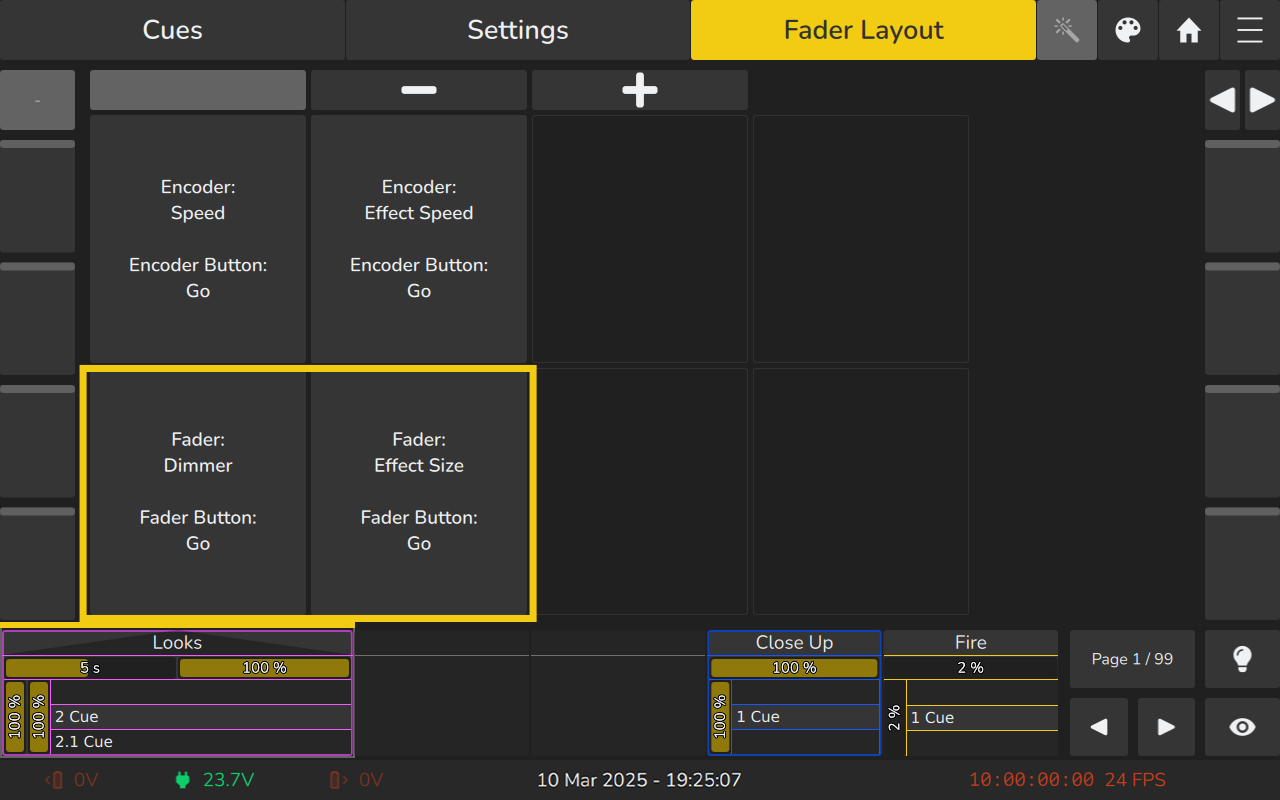
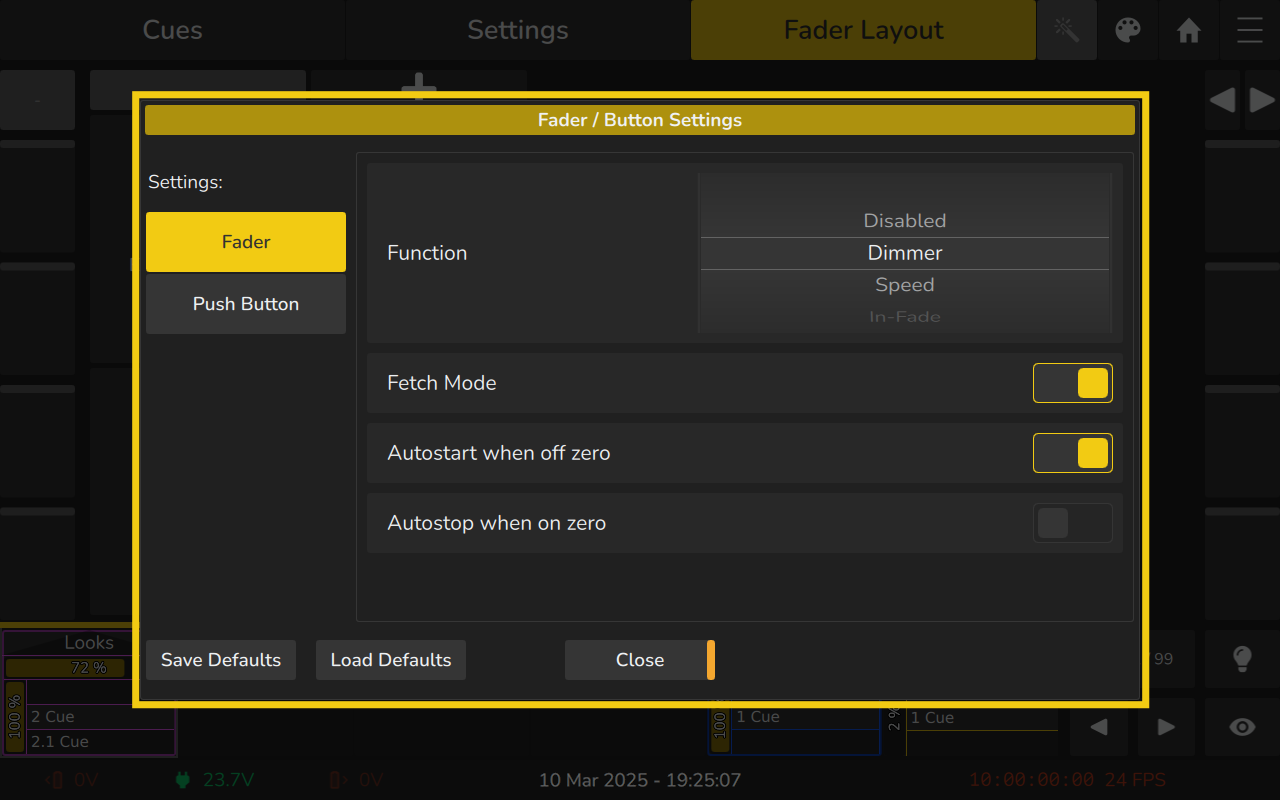
Fader and Button Functions for Cuelists
Fader Function
To change the Faders function from within the Fader / Button Settings dialog, select Fader on the left hand side.
The Function Tumbler defines what the fader of this playback should do. Possible options are:
| Setting | Function |
|---|---|
| Disabled | Fader has no function. |
| Dimmer | The fader acts as a Dimmer Master for the Cuelist Contents. Only Dimmer channels are affected. |
| Speed | The fader controls Cuelist (Next, Fade and Snap Timings) and Effect speed of the contained Cuelist. 100% is equivalent to the speed programmed. |
| Infade | The fader will fade all parameters contained in the Cuelist, even channels set to Snap within the Fixture Library. |
| Manual Crossfade | The fader will crossfade between the current and the next cue allowing for manual crossfades. |
| Effect Size | The fader controls the Effect Size of effects contained in its Cues. |
| Effect Speed | The fader controls the Effect Speed of effects contained in its Cues. |
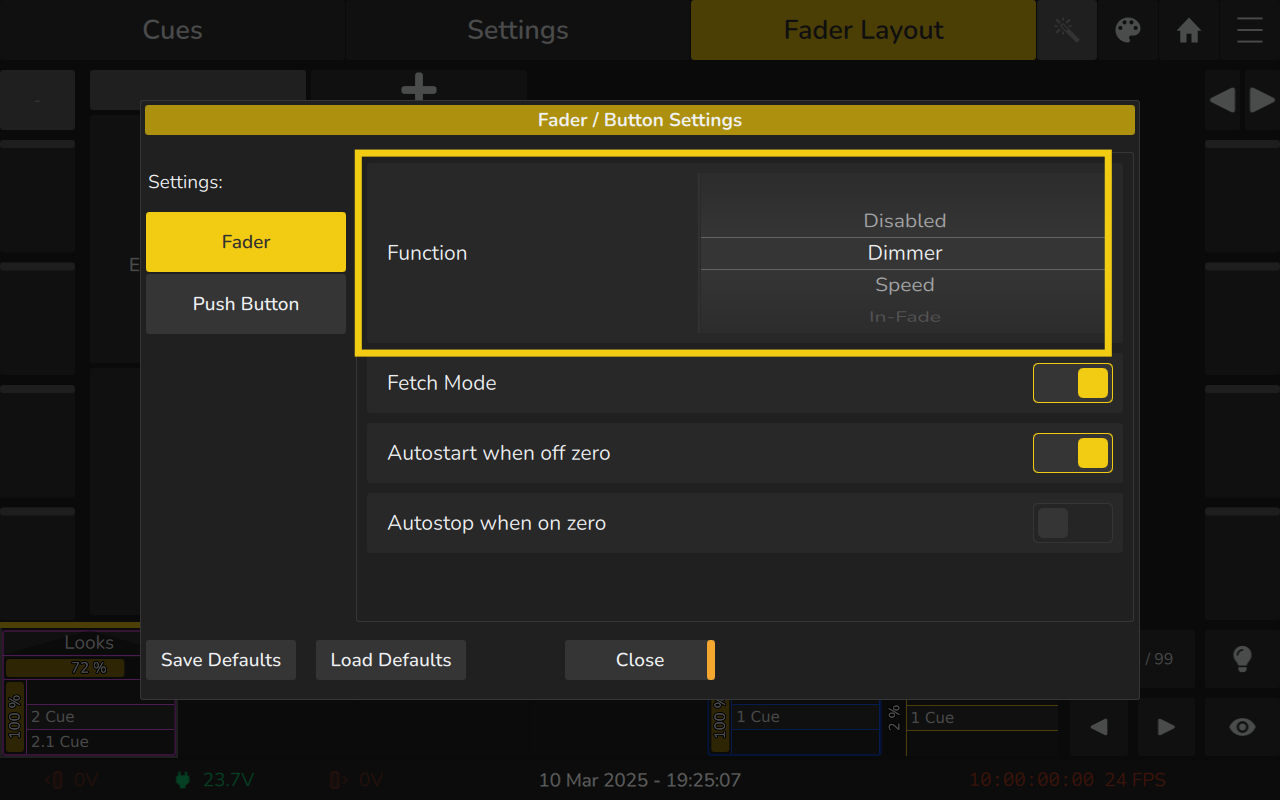
Button Function
To change the Buttons function from within the Fader / Button Settings dialog, select Button on the left hand side.
Possible options for the button function are:
| Setting | Function |
|---|---|
| Disabled | Button has no function. |
| Toggle On / Off | The first press on the Button will start the Playback, the second press will switch it off. |
| Go | Issues a Go command to start the Playback, or, if it is already running, advances through the different cues of the Playback. |
| Pause / Back | The first press on the button will pause the Playback including all ongoing fades. The second press will advance through the Playback in reversed order. |
| Skip to next Cue | Skips to the next cue in the Playback without switching it on. If the Playback is running it will skip to the next cue, ignoring all fade times. |
| Skip to previous Cue | Skips to the previous cue in the Playback without switching it on. If the Playback is running it will skip to the previous cue, ignoring all fade times. |
| Flash | Will flash the master’s fader value to 100% without Switching the Playback on or off. |
| Flash + Go | Will flash the master’s fader value to 100% and switch on the Playback. The Playback stays “On” after releasing the Button. |
| Flash + Release | Will flash the master’s fader value to 100% and switch off the Playback when releasing the Button. It will not start the Playback. |
| Flash + Go + Release | Will flash the master’s fader value to 100% and switch on the Playback. The Playback will be switched “Off” when releasing the Button. |
| Release | Switches off the Playback using the Off time to fade out given in the Playback options. |
| Tap Sync (Chase) | If this Playback is set to “Chase” Mode and not linked to a Speed Master, this Button may be used to “Learn” (control) the speed of the Chase. |
| Select Playback | Selects the Playback. When selected, the Fader shows up on the Master Fader and the External Screen Playback View |
| Go + Release | Will switch on the Playback when pressing the button. The Playback will be switched “Off” when releasing the Button. |
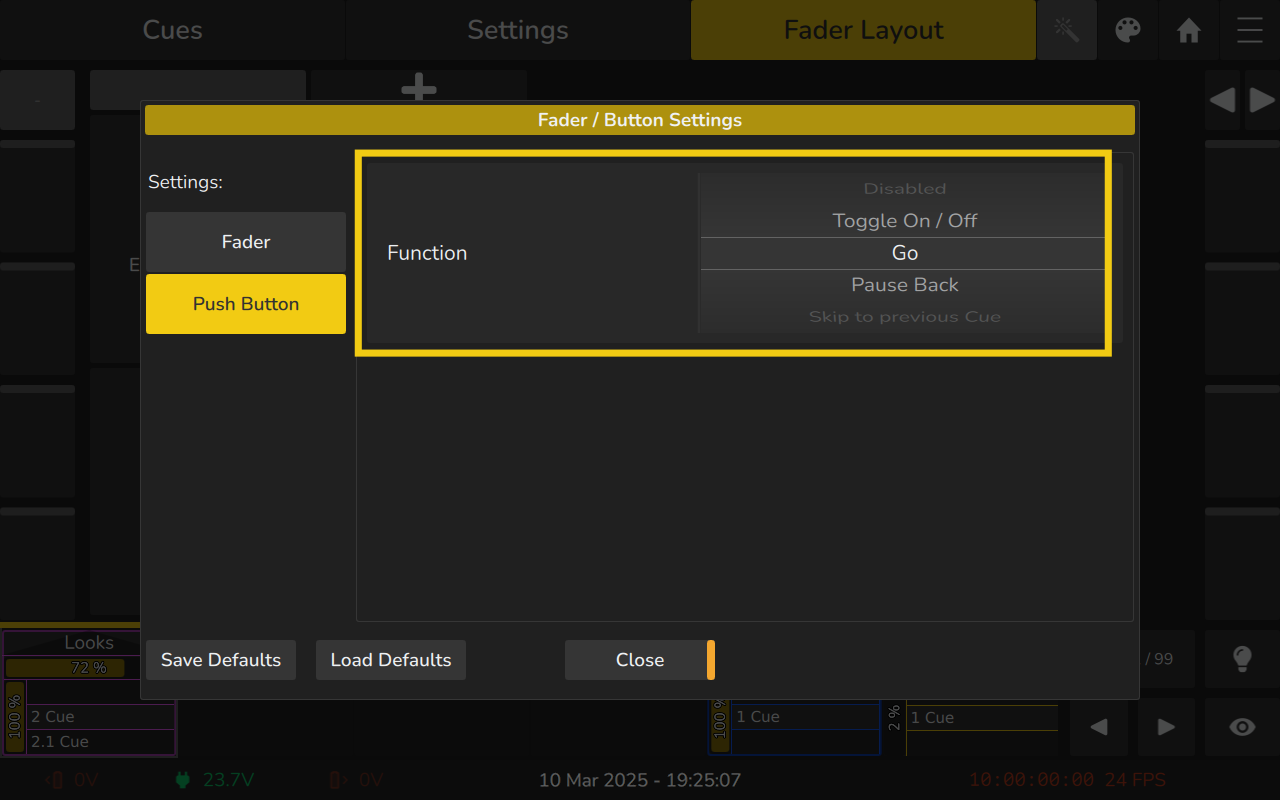
Fader and Button Functions for Groups
Fader Function
To change the Faders function from within the Fader / Button Settings dialog, select Fader on the left hand side.
The Function Tumbler defines what the fader of this playback should do. Possible options are:
| Setting | Function |
|---|---|
| Disabled | Fader has no function. |
| Group Submaster | The fader acts as a Group Submaster for all fixtures contained in the Group |
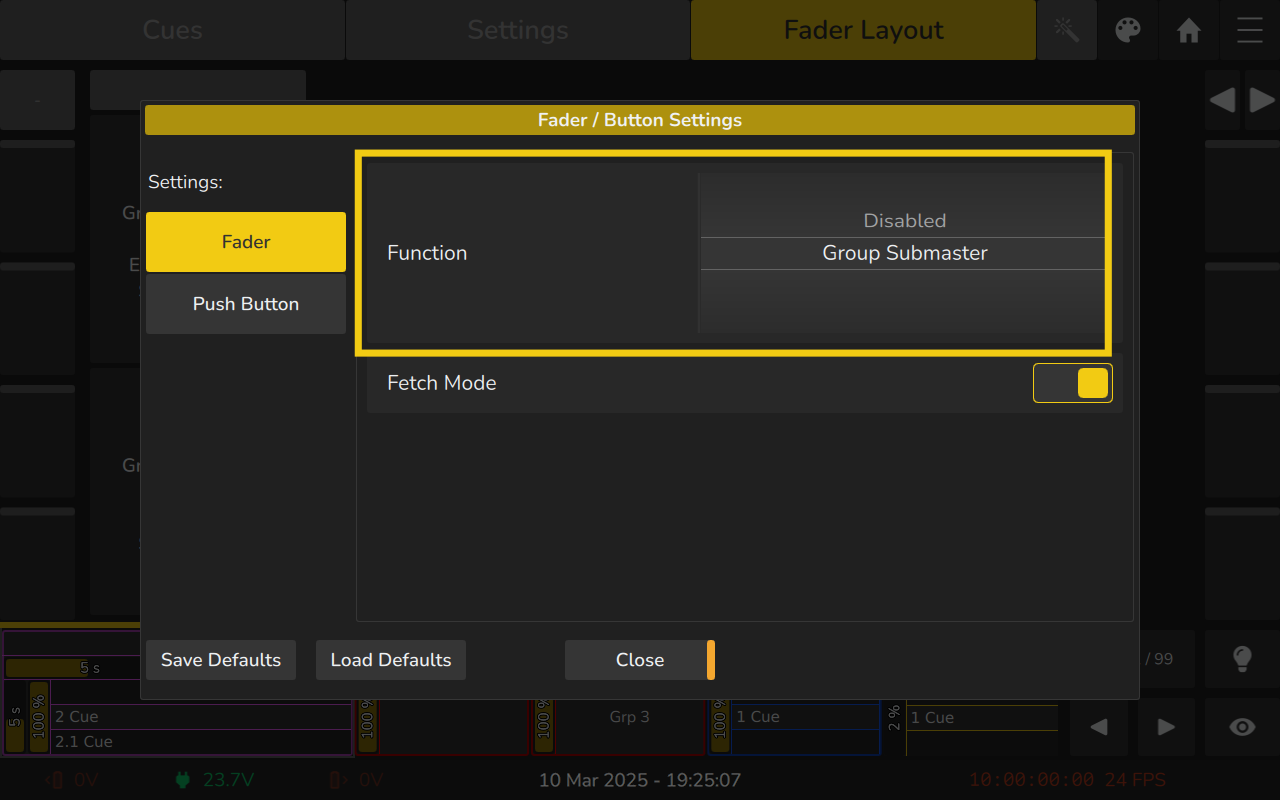
Button Function
To change the Buttons function from within the Fader / Button Settings dialog, select Button on the left hand side.
Possible options for the button function are:
| Setting | Function |
|---|---|
| Disabled | Button has no function. |
| Flash | Will flash the master’s fader value to 100% without Switching the Playback on or off. |
| Select Fixtures | Selects the Group and all fixtures it contains. |
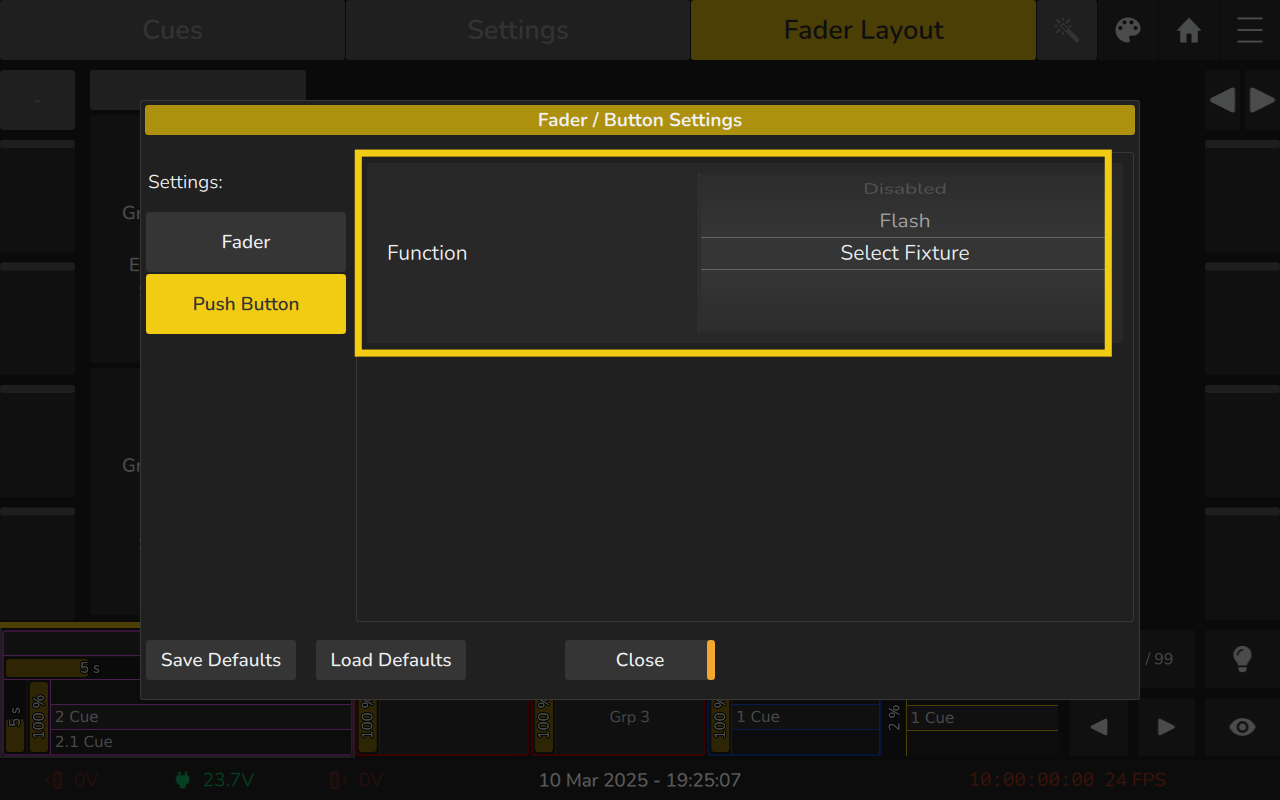
Fader and Button Functions for GrandMasters
Fader Function
To change the Faders function from within the Fader / Button Settings dialog, select Fader on the left hand side.
The Function Tumbler defines what the fader of this playback should do. Possible options are:
| Setting | Function |
|---|---|
| Disabled | Fader has no function. |
| Master Dimmer | The fader acts as a GrandMaster Dimmer for all Fixtures which have “React to Master” enabled in the Patch table. |
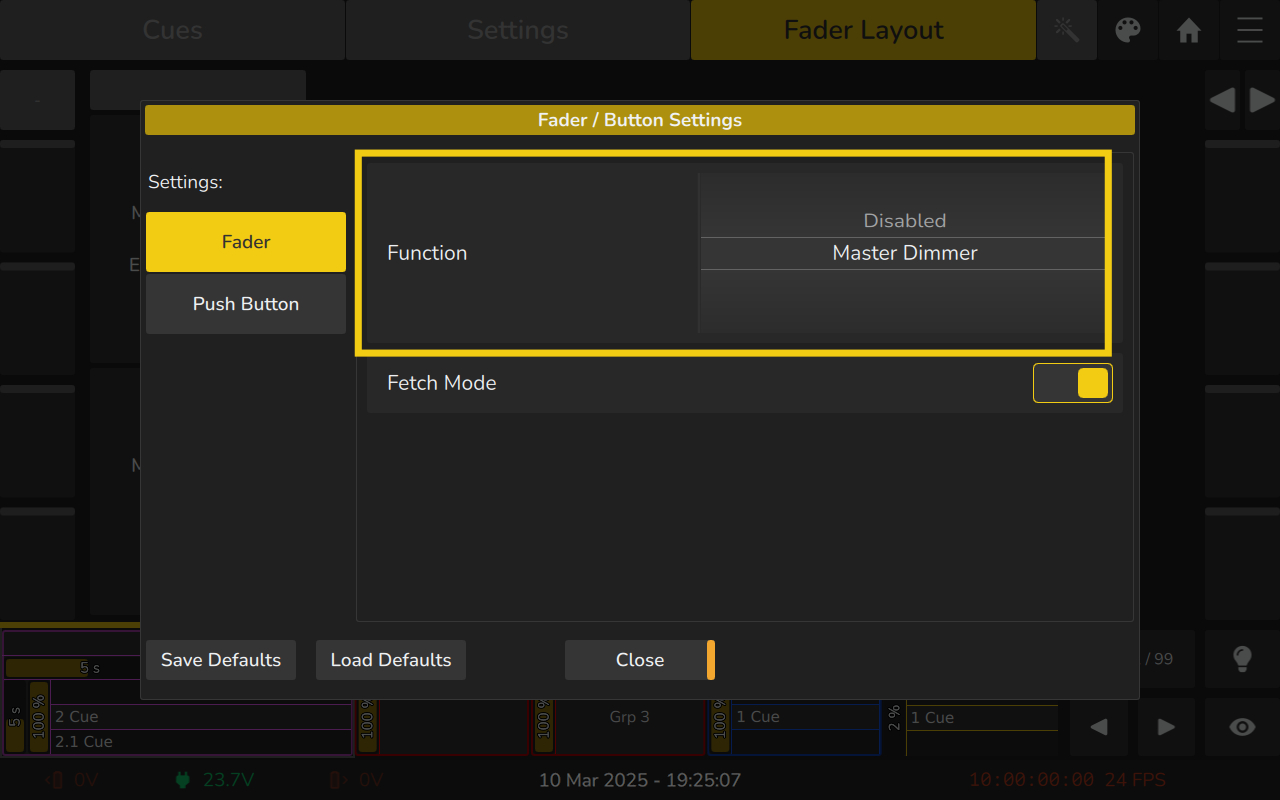
Button Function
To change the Buttons function from within the Fader / Button Settings dialog, select Button on the left hand side.
Possible options for the button function are:
| Setting | Function |
|---|---|
| Disabled | Button has no function. |
| Blackout | Will flash all fixtures to 0% Intensity. |
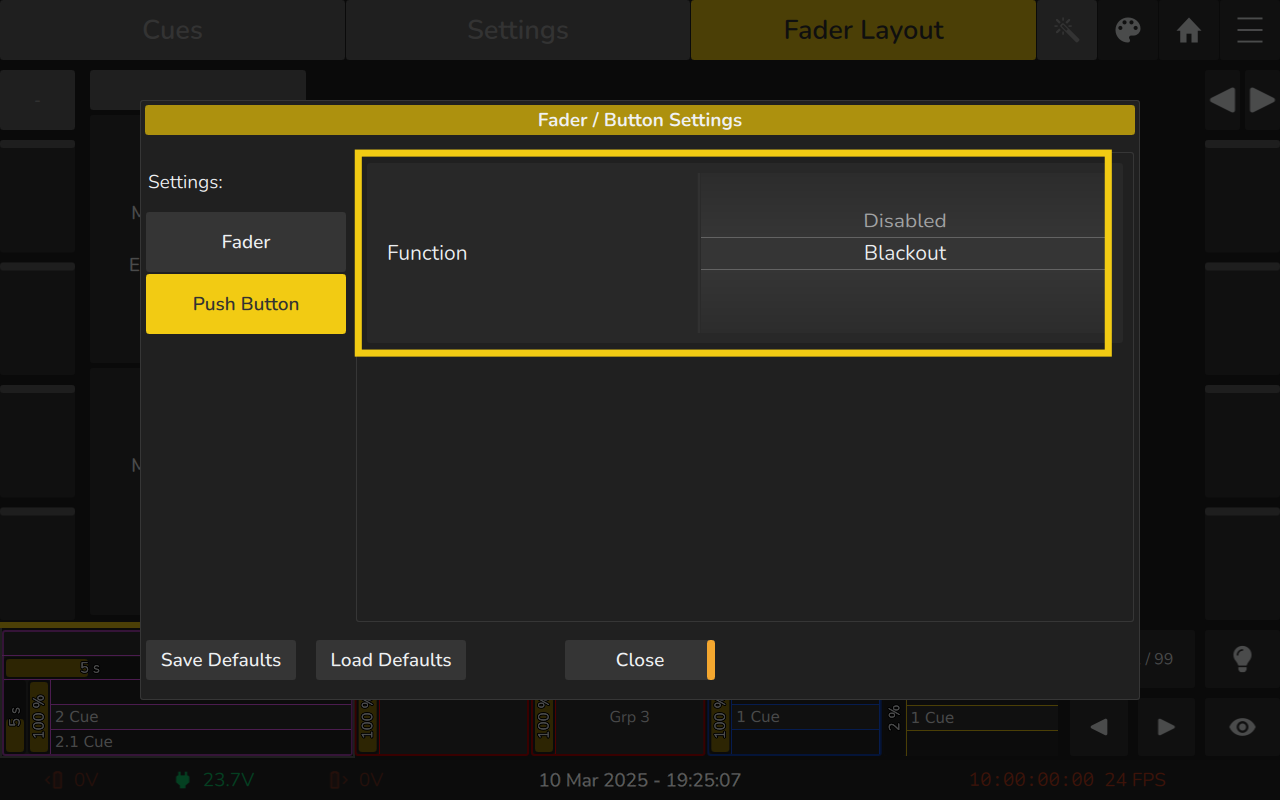
Fader Options
Fetch Mode
When Fetch Mode is active, the playbacks will only react to the fader once it physically "fetches" the current value. This prevents any jumps in output values when switching between different playbacks or pages.
- For example, you have a Playback on Page 1 which is set to 100%.
- Now, you change to a Playback on Page 2 and pull down the fader.
- Afterward, you switch back to Page 1and pull the fader up.
Without Fetch Mode, the physical value of the fader would be applied to the playback on Page 1, causing a jump in the output values.
With Fetch Mode active, the fader first needs to reach the current playback value before it actively changes any values. This ensures a smooth transition without any unwanted jumps.
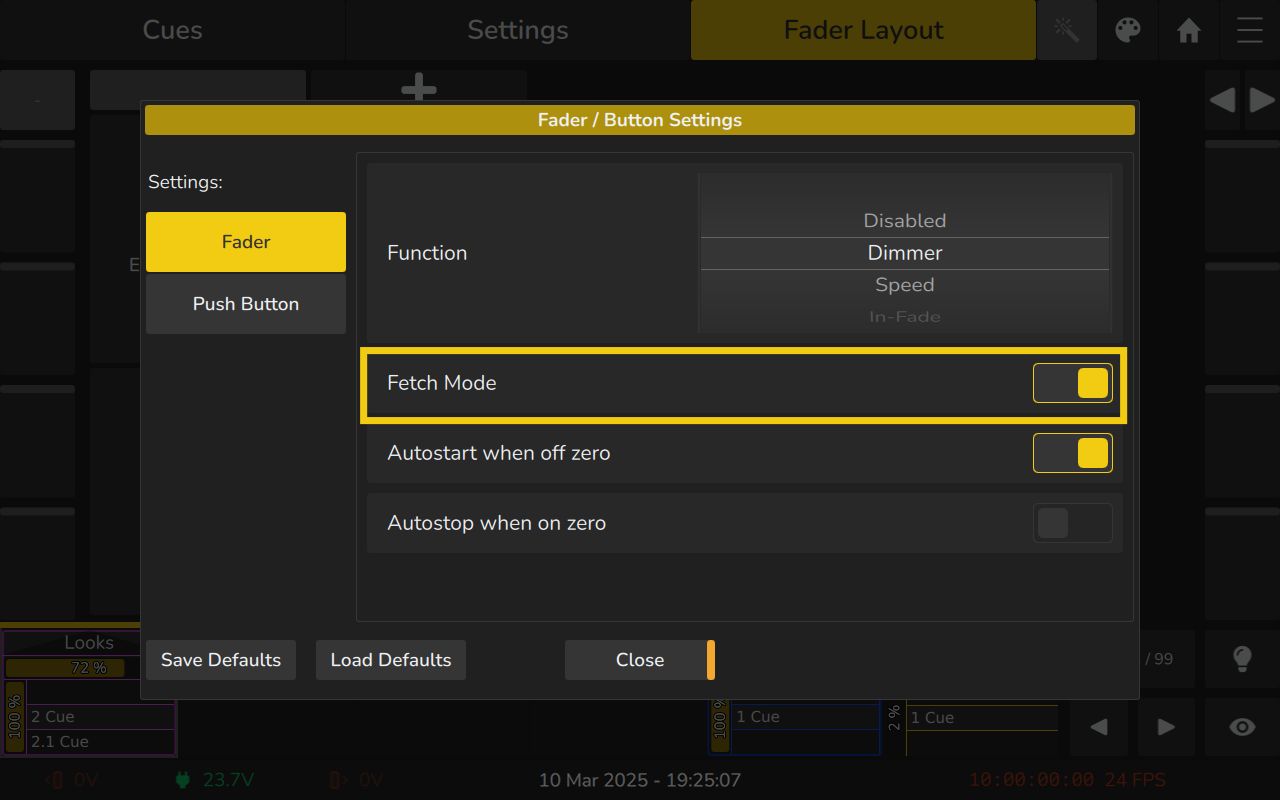
AutoStart (Cuelists only)
AutoStart will cause the cuelist to start automatically when the fader is pulled up from 0%.
This feature is useful for initiating the cuelist playback as soon as the fader is moved above 0%, ensuring that the cue list begins without requiring an additional action.
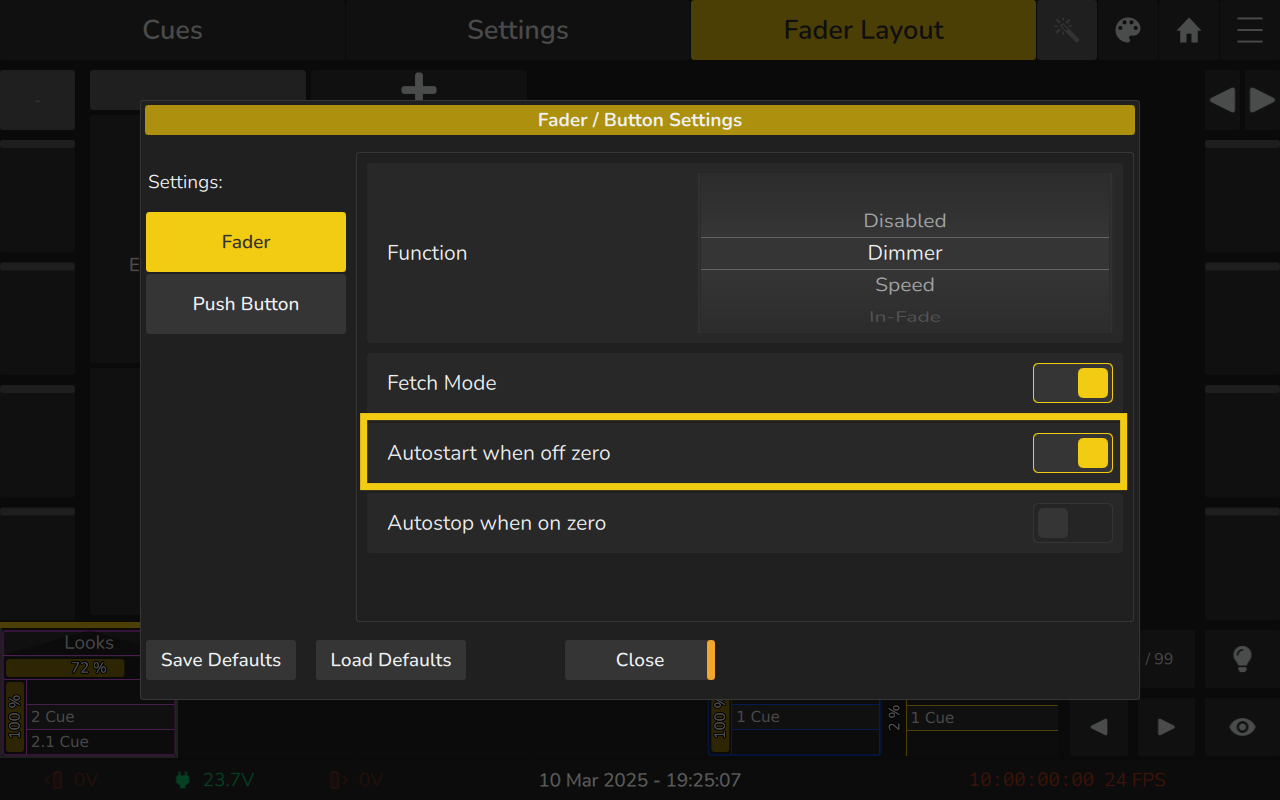
AutoStop (Cuelists)
AutoStop will cause the cuelist to stop automatically as soon as the fader reaches the 0% value.
This feature ensures that the cuelist is released when the fader is pulled down to 0%, providing a seamless way to stop playback without needing an additional action.
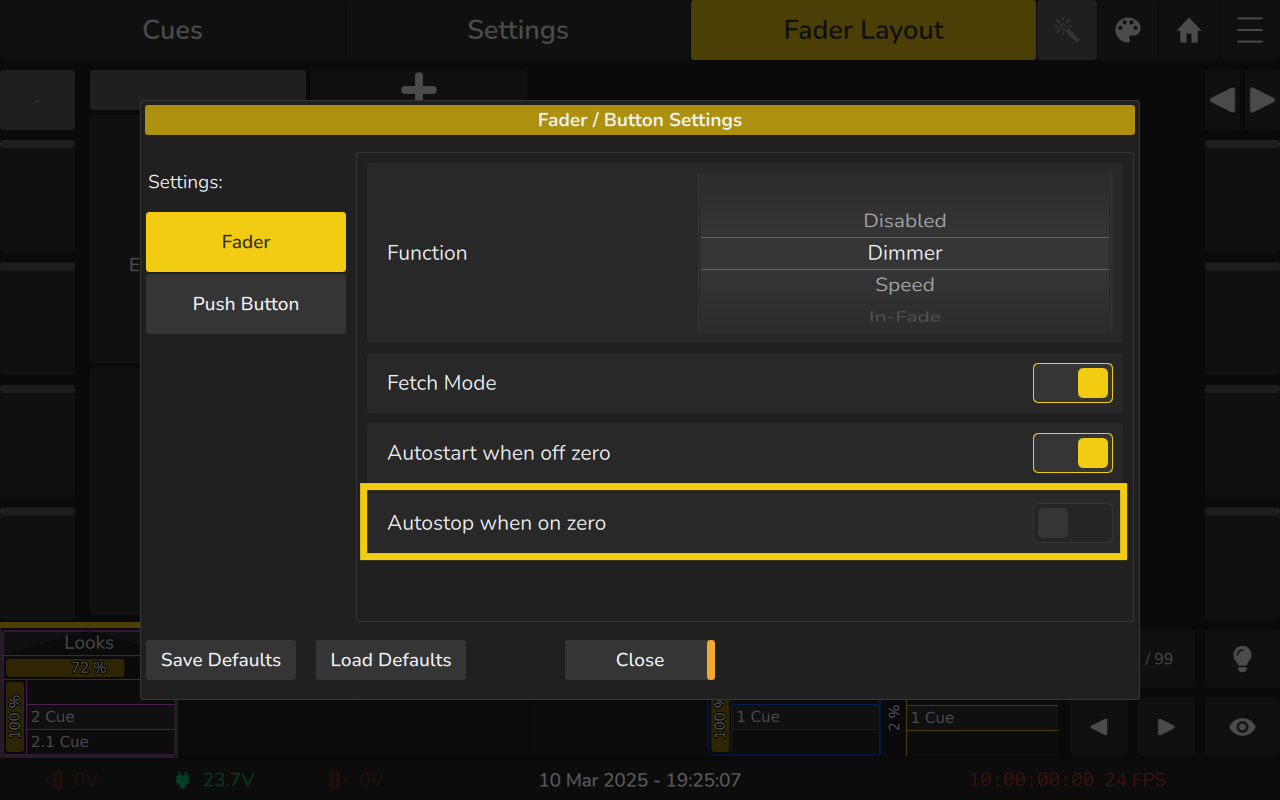
7.5.3 Customizing the Encoder and Button Function
The encoder and button functions can be adjusted to your liking and necessities using the Fader Layout Editor.
- Open the Fader Layout Screen for the playback by clicking on the Playback Label or pressing Edit followed by the button of the playback.
- Select Fader Layout from the top toolbar to open the Fader Layout Editor.
- To change the settings for the encoder and the button under the encoder, click on the button that reads “Encoder” and “Encoder Button”.
- A dialog will appear, offering various options for customization, allowing you to adjust both the encoder settings and the button functionality.
Each extended encoder will have its own button to change the settings.
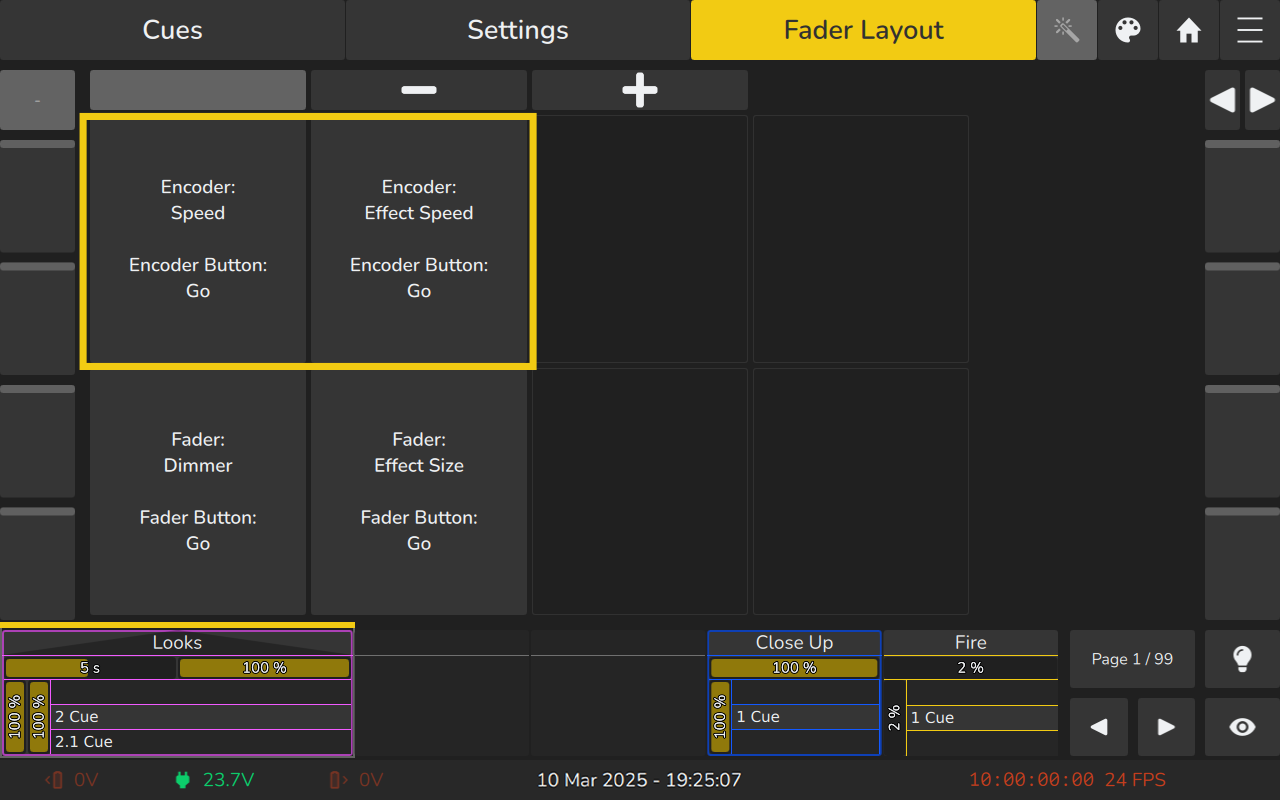
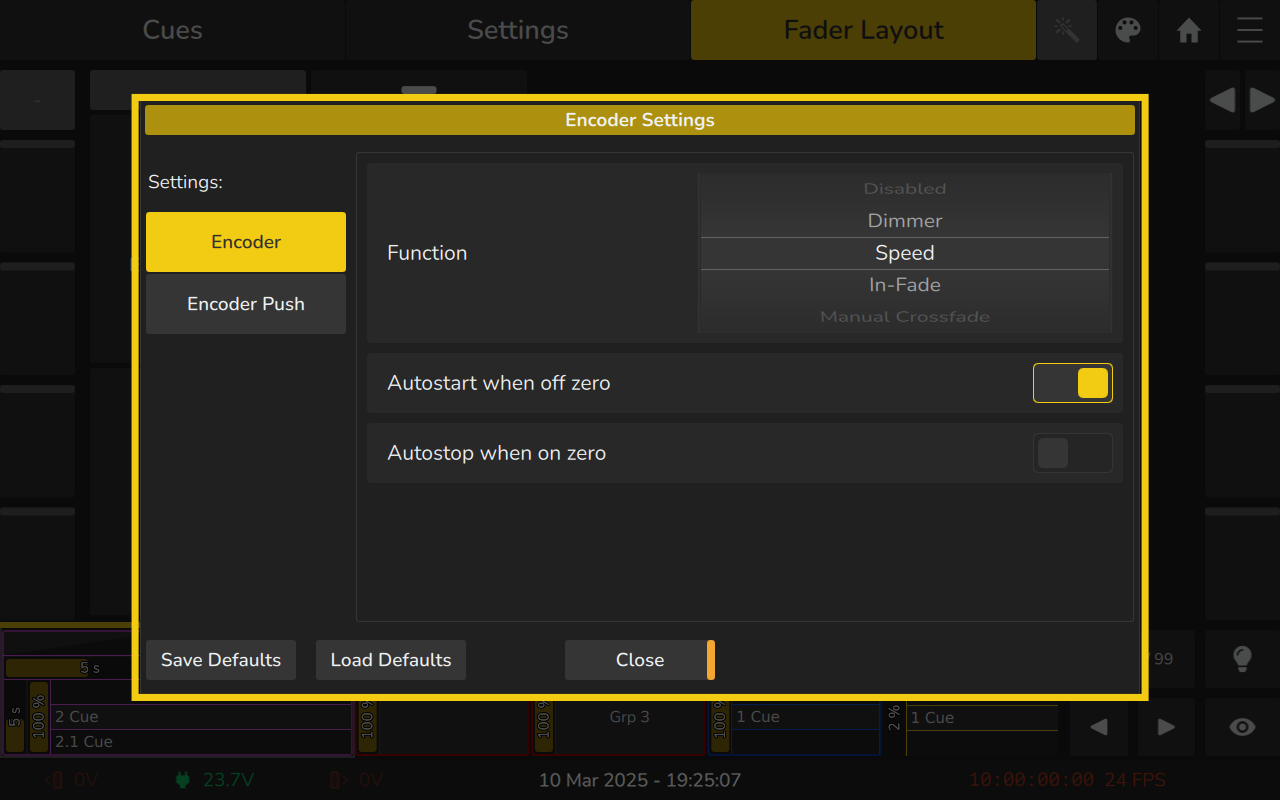
Encoder and Button Functions for Cuelists
Encoder Function
To change the Encoder function from within the Encoder / Button Settings dialog, select Encoder on the left hand side.
The Function Tumbler defines what the Encoder of this playback should do. Possible options are:
| Setting | Function |
|---|---|
| Disabled | Encoder has no function. |
| Dimmer | The encoder acts as a Dimmer Master for the Cuelist Contents. Only Dimmer channels are affected. |
| Speed | The encoder controls Cuelist (Next, Fade and Snap Timings) and Effect speed of the contained Cuelist. 100% is equivalent to the speed programmed. |
| Infade | The encoder will fade all parameters contained in the Cuelist, even channels set to Snap within the Fixture Library. |
| Manual Crossfade | The encoder will crossfade between the current and the next cue allowing for manual crossfades. |
| Effect Size | The encoder controls the Effect Size of effects contained in its Cues. |
| Effect Speed | The encoder controls the Effect Speed of effects contained in its Cues. |
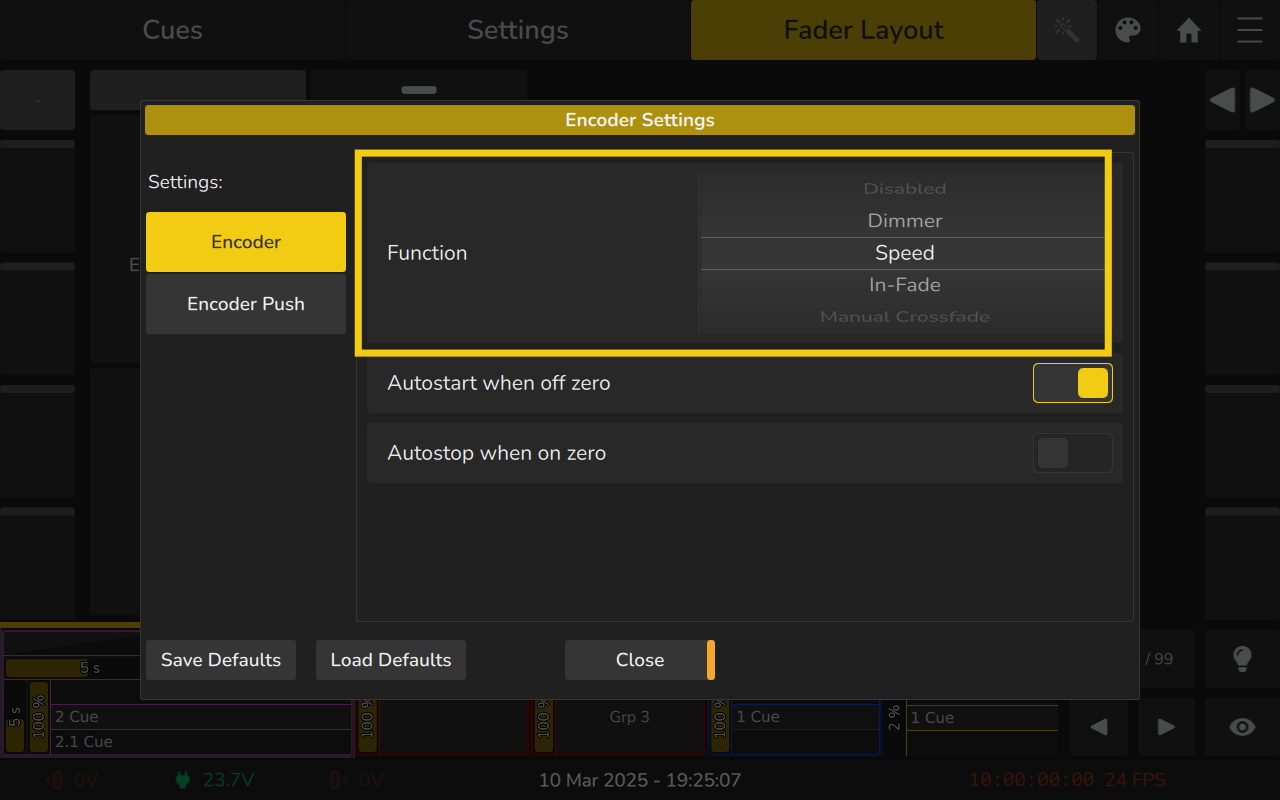
Button Function
To change the Encoder Button function from within the Encoder / Button Settings dialog, select Encoder Push on the left hand side.
Possible options for the button function are:
| Setting | Function |
|---|---|
| Disabled | Button has no function. |
| Toggle On / Off | The first press on the Button will start the Playback, the second press will switch it off. |
| Go | Issues a Go command to start the Playback, or, if it is already running, advances through the different cues of the Playback. |
| Pause / Back | The first press on the button will pause the Playback including all ongoing fades. The second press will advance through the Playback in reversed order. |
| Skip to next Cue | Skips to the next cue in the Playback without switching it on. If the Playback is running it will skip to the next cue, ignoring all fade times. |
| Skip to previous Cue | Skips to the previous cue in the Playback without switching it on. If the Playback is running it will skip to the previous cue, ignoring all fade times. |
| Flash | Will flash the master’s encoder value to 100% without Switching the Playback on or off. |
| Flash + Go | Will flash the master’s encoder value to 100% and switch on the Playback. The Playback stays “On” after releasing the Button. |
| Flash + Release | Will flash the master’s encoder value to 100% and switch off the Playback when releasing the Button. It will not start the Playback. |
| Flash + Go + Release | Will flash the master’s encoder value to 100% and switch on the Playback. The Playback will be switched “Off” when releasing the Button. |
| Release | Switches off the Playback using the Off time to fade out given in the Playback options. |
| Tap Sync (Chase) | If this Playback is set to “Chase” Mode and not linked to a Speed Master, this Button may be used to “Learn” (control) the speed of the Chase. |
| Select Playback | Selects the Playback for the master go, pause and back buttons. |
| Go + Release | Will switch on the Playback when pressing the button. The Playback will be switched “Off” when releasing the Button. |
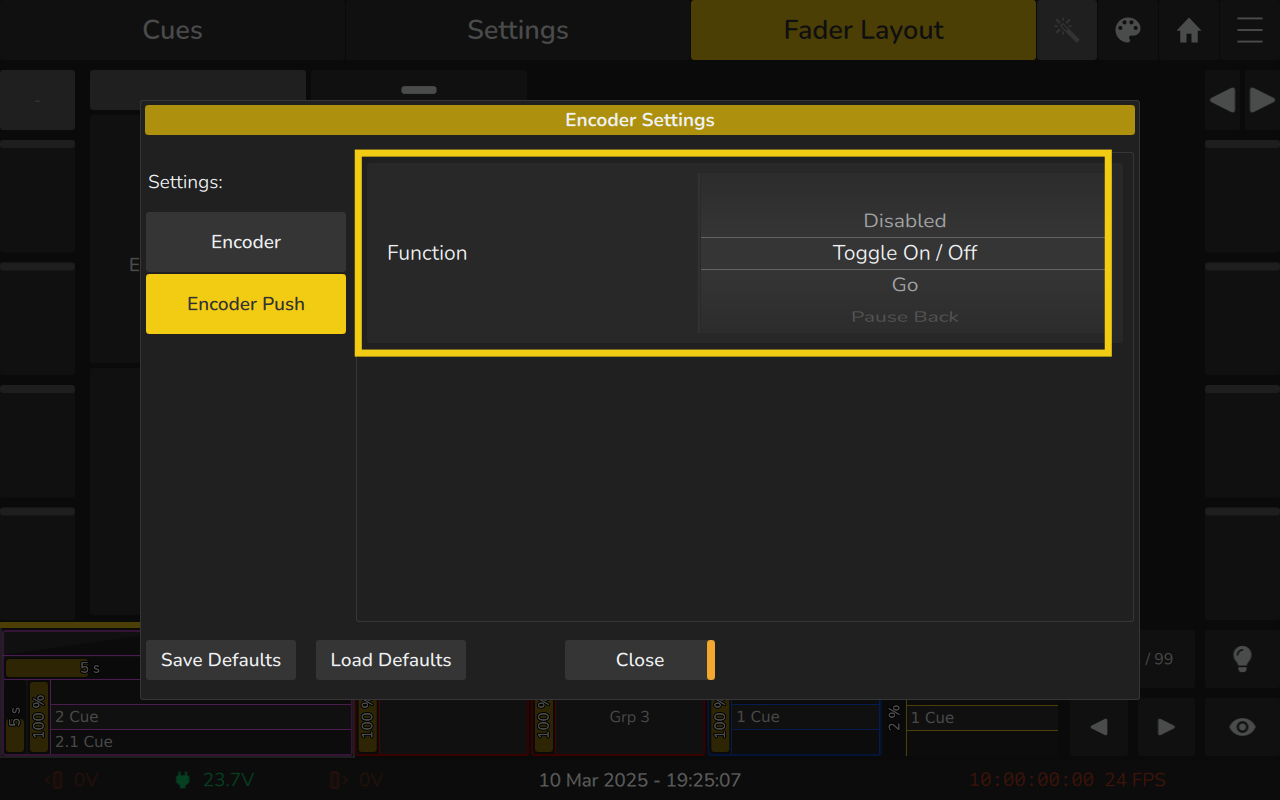
Encoder and Button Functions for Groups
Encoder Function
To change the Encoder function from within the Encoder / Button Settings dialog, select Encoder on the left hand side.
The Function Tumbler defines what the encoder of this playback should do. Possible options are:
| Setting | Function |
|---|---|
| Disabled | Encoder has no function. |
| Group Submaster | The encoder acts as a Group Submaster for all fixtures contained in the Group |
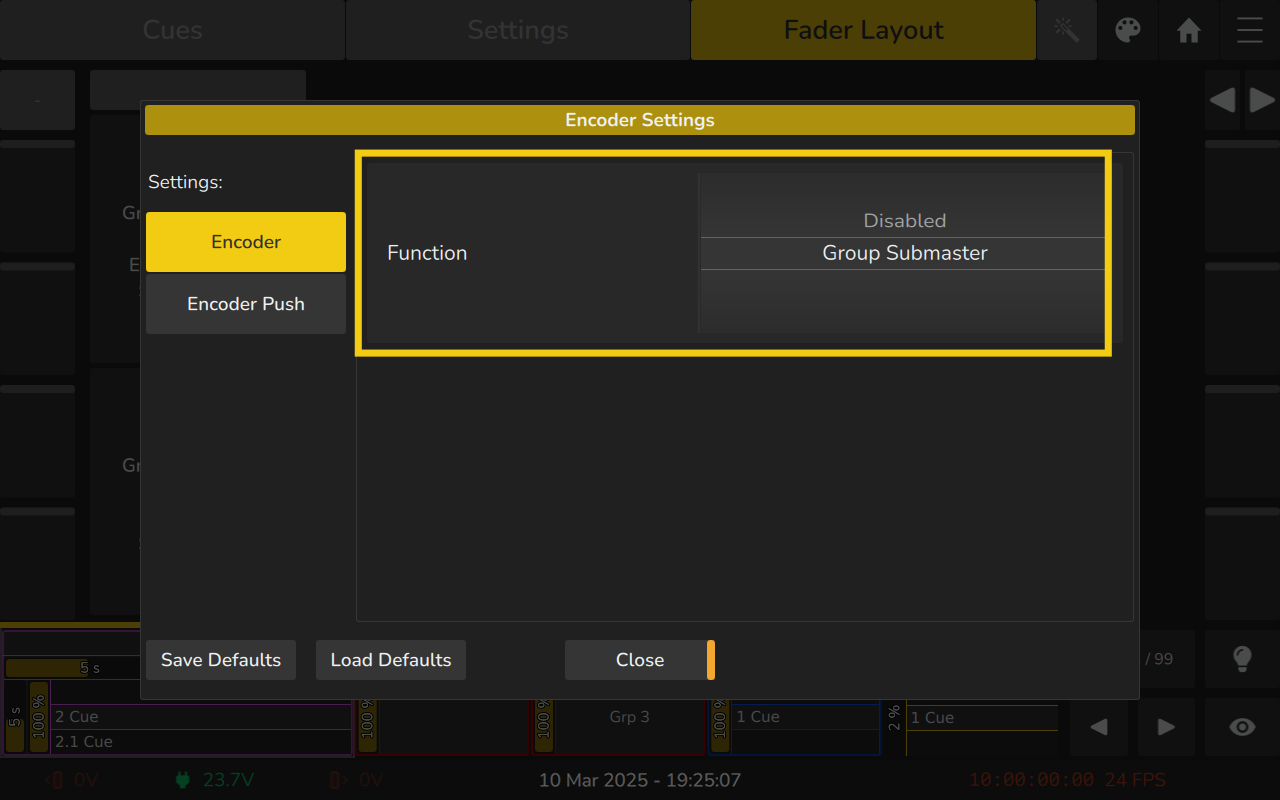
Button Function
sTo change the Encoder Button function from within the Encoder / Button Settings dialog, select Encoder Push on the left hand side.
Possible options for the button function are:
| Setting | Function |
|---|---|
| Disabled | Button has no function. |
| Flash | Will flash the master’s value to 100%. |
| Select Fixtures | Selects the Group and all fixtures it contains. |
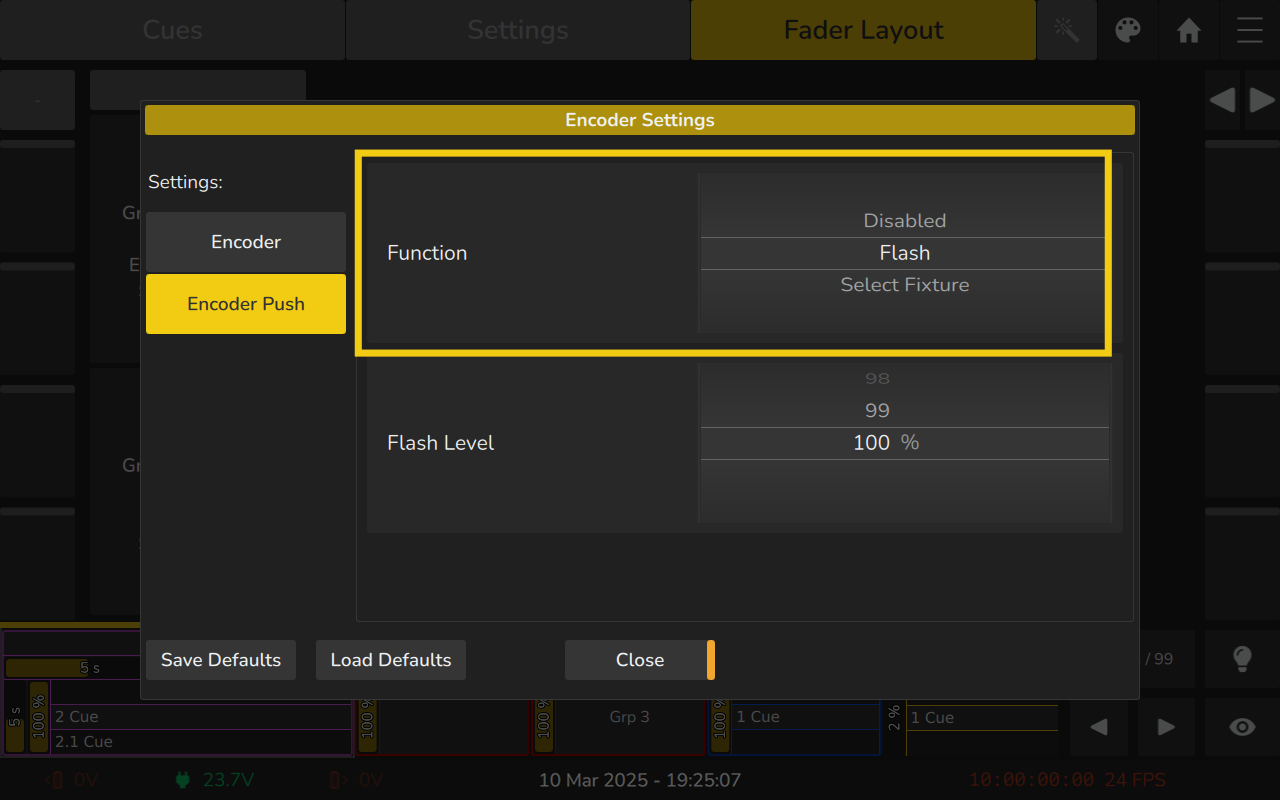
Encoder and Button Functions for GrandMasters
Encoder Function
To change the Encoder function from within the Encoder / Button Settings dialog, select Encoder on the left hand side.
The Function Tumbler defines what the encoder of this playback should do. Possible options are:
| Setting | Function |
|---|---|
| Disabled | Encoder has no function. |
| Master Dimmer | The encoder acts as a GrandMaster Dimmer for all Fixtures which have “React to Master” enabled in the Patch table. |
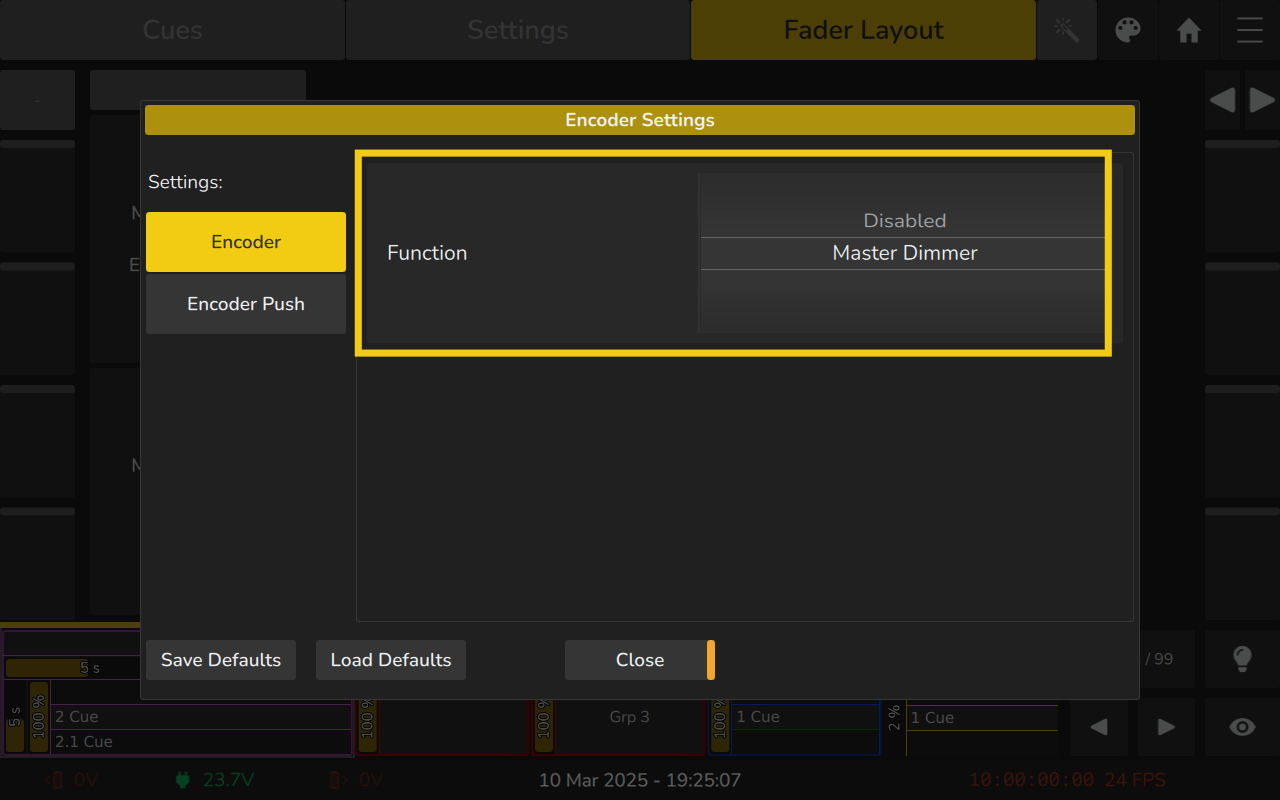
Button Function
To change the Encoder Button function from within the Encoder / Button Settings dialog, select Encoder Push on the left hand side.
Possible options for the button function are:
| Setting | Function |
|---|---|
| Disabled | Button has no function. |
| Blackout | Will flash all fixtures to 0% Intensity. |
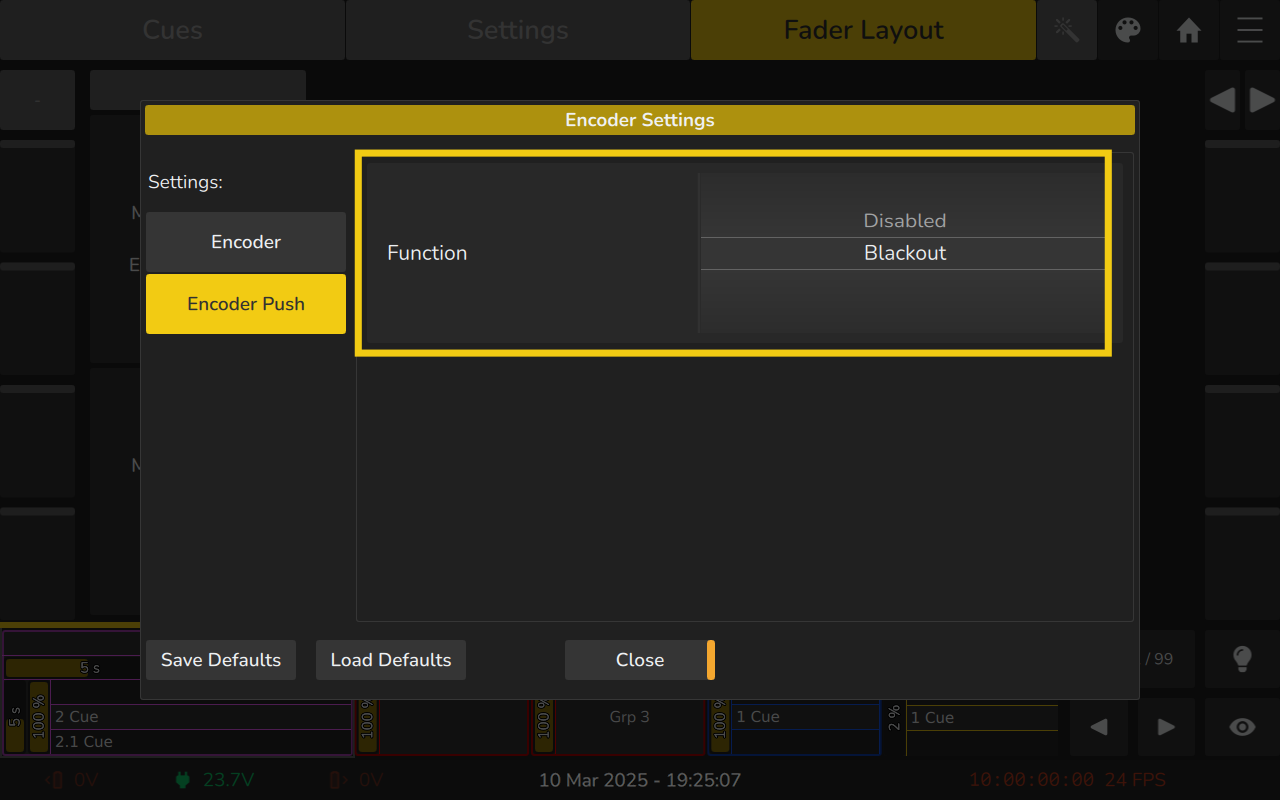
Encoder Options
Autostart when off zero (Cuelists only)
Autostart will cause the cuelist to start automatically when the encoder is pulled up from 0%.
This feature is useful for initiating the cuelist playback as soon as the encoder is moved above 0%, ensuring that the cue list begins without requiring an additional action.
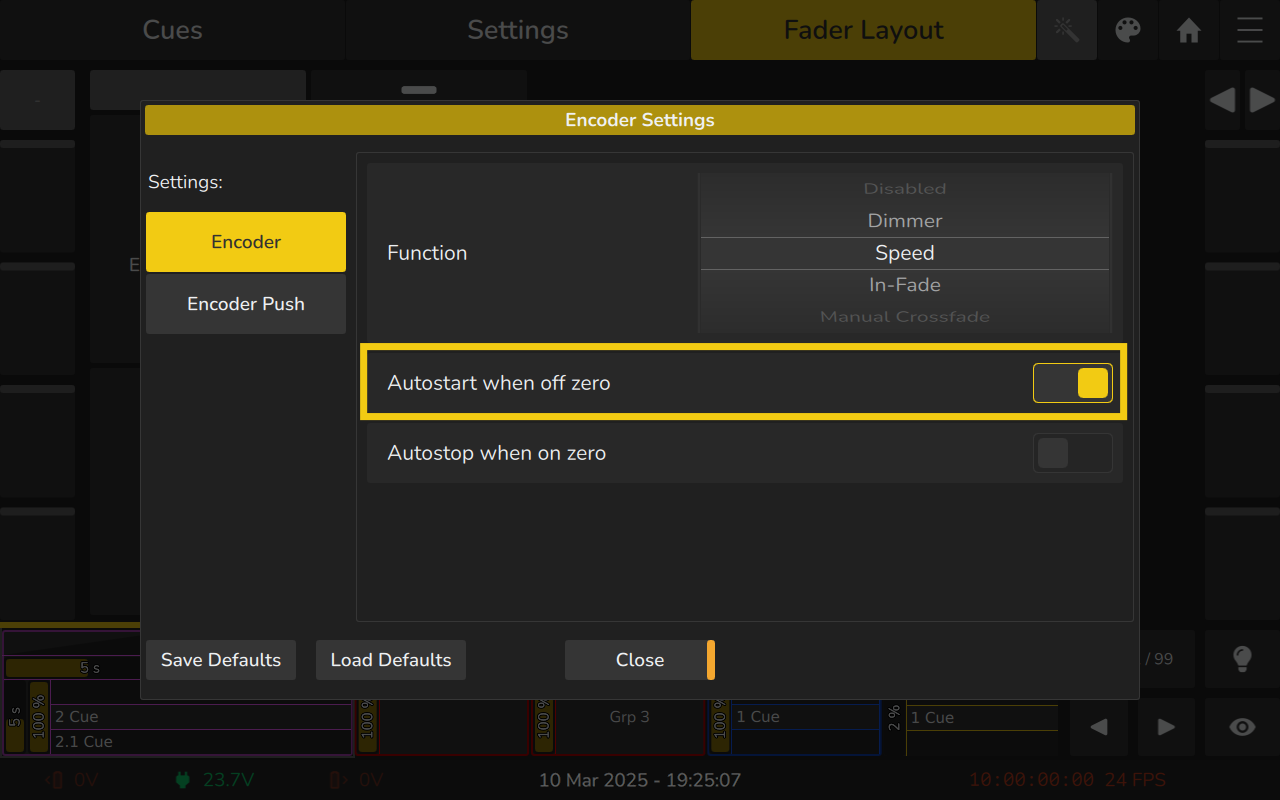
Autostop when on zero (Cuelists)
Autostop will cause the cuelist to stop automatically as soon as the encoder reaches the 0% value.
This feature ensures that the cuelist is released when the encoder is pulled down to 0%, providing a seamless way to stop playback without needing an additional action.