Defaults section
5.3.8 Timings
You can modify the Cue and MiB default timings on this page. These settings will apply to all new cues recorded after the changes are made. The default timings are saved as part of the show file.
To alter the default timings:
- Open the Menu and navigate to the Options tab.
- Go to the Timings page.
Once on this page, you can adjust the default timings for cues and MiB as needed.
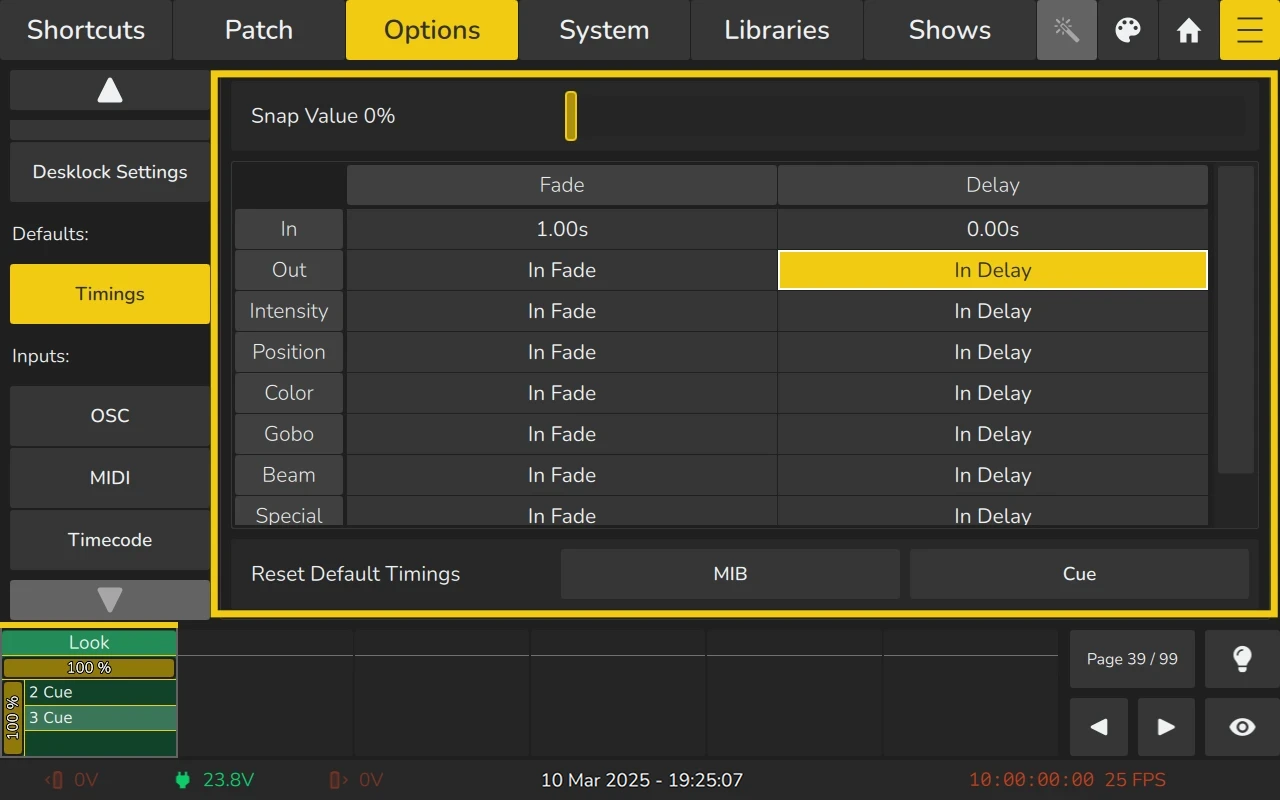
Snap Value
The Snap Value is set as a percentage relative to a cue's fade time and is used for functions marked as "Snap" in the fixture type library. These functions will instantly snap to their new value once the threshold set by the snap value is reached.
For example:
- If the cue time is set to 2 seconds and the Snap Value is set to 50%, any function marked as "Snap" (such as a color wheel) will jump to the new value after 1 second.
- If the snap value is set to 25% in the same scenario, the snap will occur after 0.5 seconds. To adjust the Snap Value, use the On-Screen slider at the top of the page.
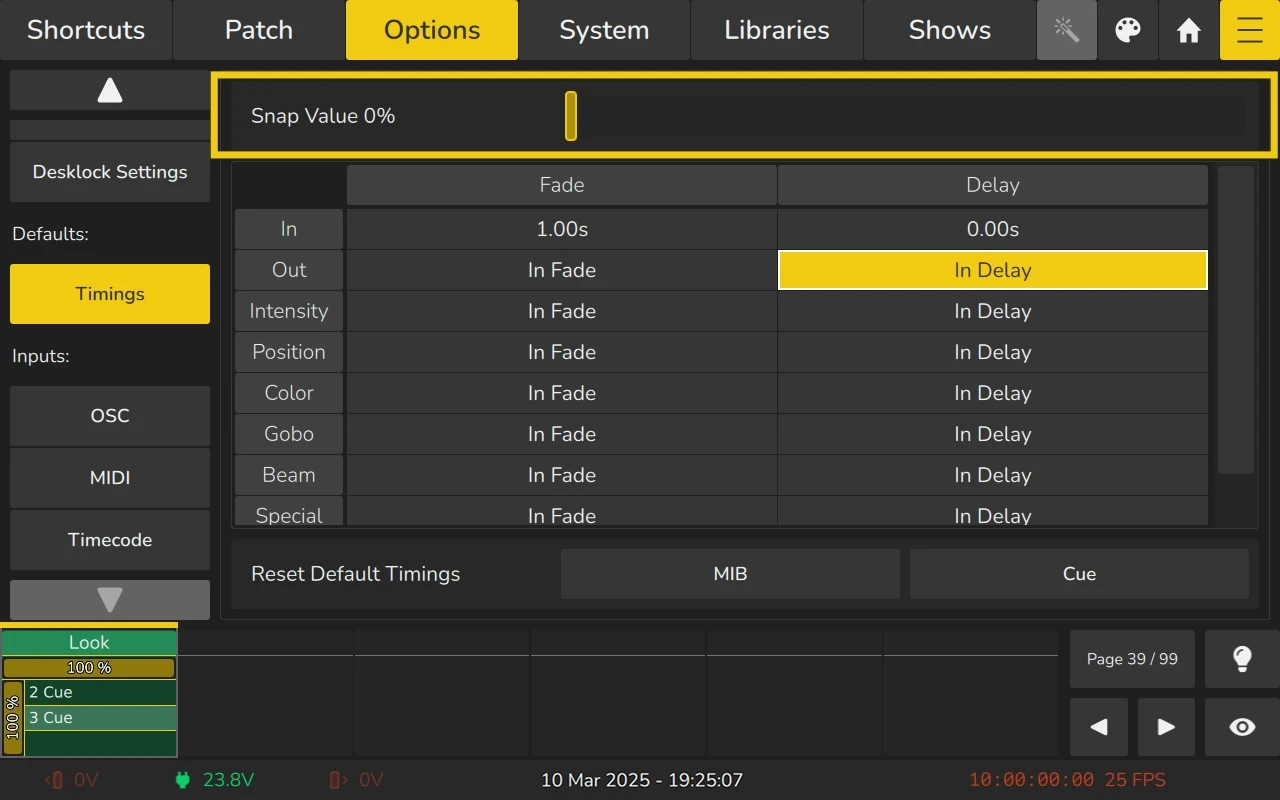
Default In, Out and Function Group timings
To edit the Default In, Out, and Function Group timings, a table is provided for easy management.
To alter the default timings:
- Select one or more rows from the table.
- Double-click or long press on one of the selected cells.
- A keypad will appear, prompting you to enter the new timing.
- Click on OK when done.
This will update the default timings for the selected rows.
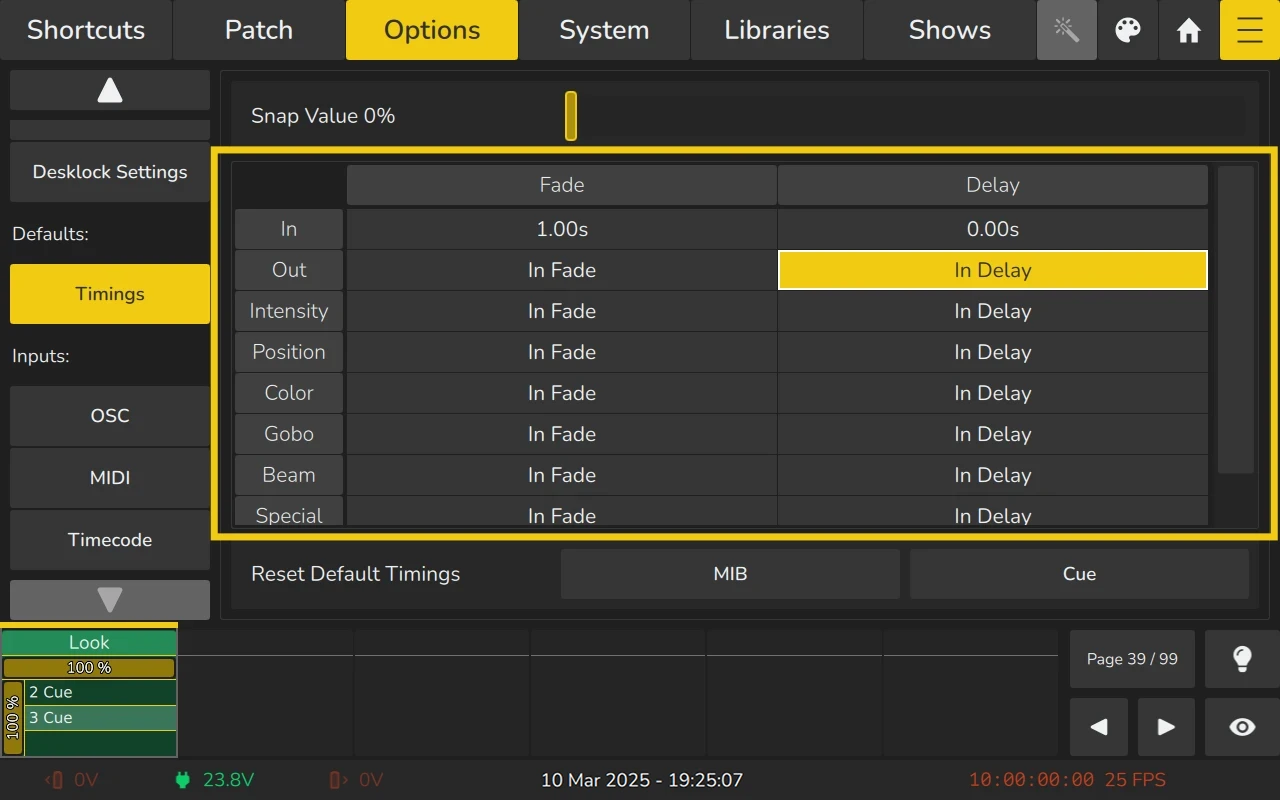
Reset timings to factory default
To restore the factory default timings, use the MiB and Cue buttons located within the Reset Default Timings Box at the bottom of the page.
Clicking these buttons will reset the timings for MiB and Cue to their original factory settings.