5.7 Shows Tab
The Shows Tab serves as the central hub for managing show files on the console. It provides options to open, save, save as, import, export, or delete shows. Additionally, it offers a convenient way to quickly open existing shows.
This tab is accessible via the Menu through the top toolbar.
In the Shows Tab, all saved shows on the console's internal storage are displayed in a table format.
To locate a specific show, you can use the search bar to filter the list by name or adjust the sorting order for easier navigation. Selecting a show is as simple as clicking on its entry in the list. This intuitive interface streamlines the process of managing and accessing your show files.
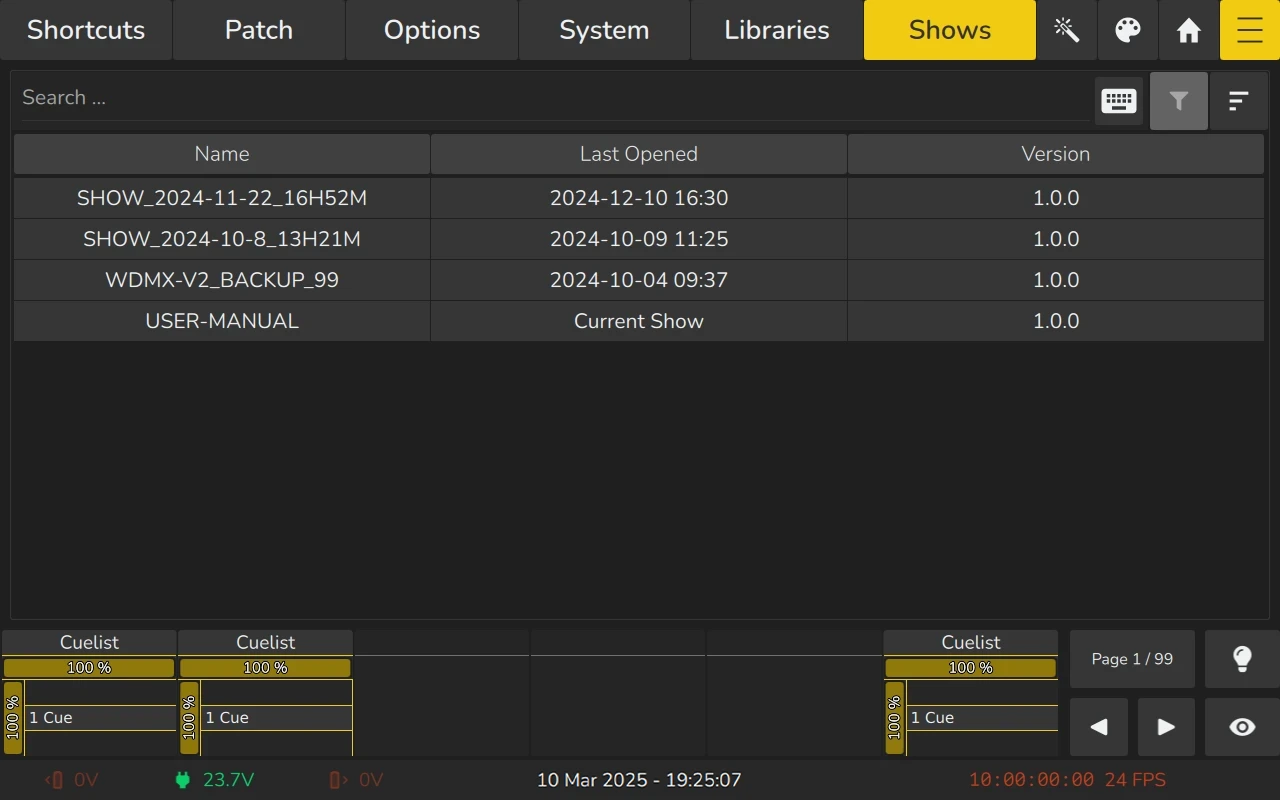
5.7.1 Manage Shows Context Menu
The Manage Shows Context Menu provides options for managing the shows listed in the Manage Shows Tab. To open the menu, click the Magic Wand button while in the Manage Shows Tab.
Some actions in the menu, such as editing or exporting, are only available when a single show is selected in the table.
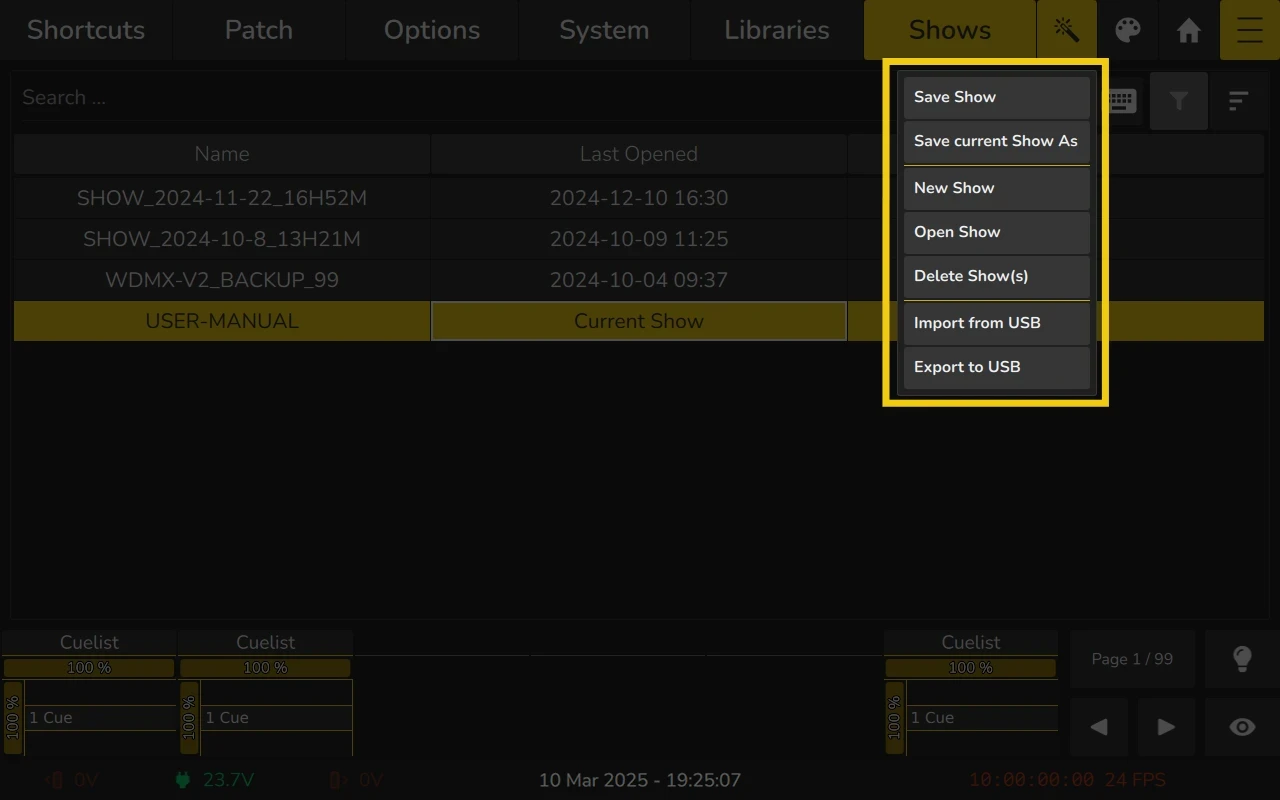
| Button | Function |
|---|---|
| Save Show | Saves the current show file. |
| Save Current Show As | Creates a new version of the current show file and saves all subsequent changes to this new file. |
| New Show | Starts a new show file, clearing the current workspace. |
| Open Show | Opens the selected show file from the list. |
| Delete Show | Deletes the selected show files from the console's storage. |
| Import Shows | Imports show files from a connected USB drive. |
| Export Shows | Exports selected show files to a connected USB drive. |
5.7.2 Saving the current Show
To save the current show, follow these steps:
- Open the Shows Tab from the menu.
- Click on the Magic Wand
Button to open the Context Menu.
- Select Save Show from the available options.
This saves all changes to the current show file under its existing name.
5.7.3 Saving the current Show under a new Name
To save the current show under a new name, follow these steps:
- Open the Shows Tab from the menu.
- Click on the Magic Wand
Button to open the Context Menu.
- Select Save Current Show As from the available options. 4.Enter the desired name for the new show file and confirm to save it.
This creates a new version of the current show file, and any subsequent changes will be saved to this new file.
5.7.4 Starting a new Show
To start a new show, follow these steps:
- Open the Shows Tab from the menu.
- Click on the Magic Wand
Button to open the Context Menu.
- Select New Show from the available options.
- Enter the desired name for the new show file and confirm to save it.
This will close the current show and create a new blank show file.
5.7.5 Deleting one or multiple Shows
To delete one or more shows, follow these steps:
- Open the Shows Tab from the menu.
- Select one or more shows from the list that you wish to delete.
- Click on the Magic Wand
Button to open the Context Menu.
- Select Delete Show from the available options.
A confirmation dialog will appear, requiring you to confirm the deletion. Once confirmed, the selected shows will be permanently removed.
5.7.6 Opening a Show
To open a show from the Shows Tab, follow these steps:
- Open the Shows Tab from the menu.
- Select the show you wish to open from the list.
- Click on the Magic Wand
Button to open the Context Menu.
- Select Open Show from the available options.
- Choose if you would like to save the current show. The selected show will open, allowing you to continue working from where you left off.
Importing one or more Shows from USB
Should you wish to import one or more shows from a USB Stick, proceed as follows:
5.7.7 Importing one or more Shows from USB
To import a show from a USB stick, follow these steps:
- Open the Shows Tab from the menu.
- Click on the Magic Wand
Button to open the Context Menu.
- Select Import Shows from the context menu.
- A dialog will appear allowing you to browse for shows stored on the USB stick.
- The shows need to be located in the
edge/showsfolder on the USB stick. - Select the desired show(s) from the list and click Import.
The selected shows will then be imported and added to the console's show storage.
5.7.8 Exporting one or more Shows to USB
To export a show to a USB stick, follow these steps:
- Open the Shows Tab from the menu.
- Click on the Magic Wand
Button to open the Context Menu.
- Select Export Shows from the context menu.
- A dialog will appear prompting you to select a destination USB stick.
- The shows will be exported under their respective names.
- Once the export is complete, safely remove the USB stick from the console.
The selected shows will now be saved in the edge/shows folder on the USB stick for use on other consoles.